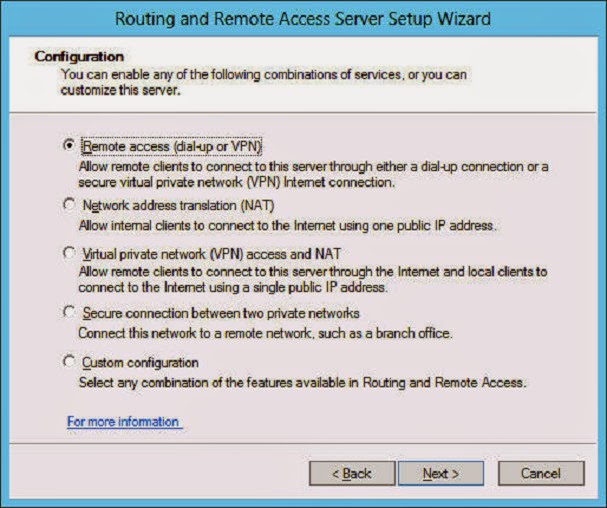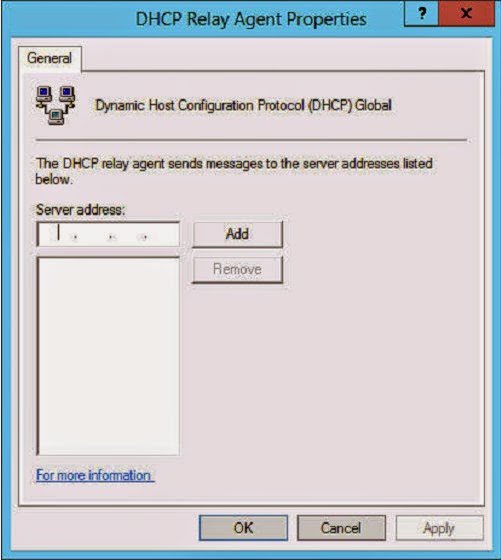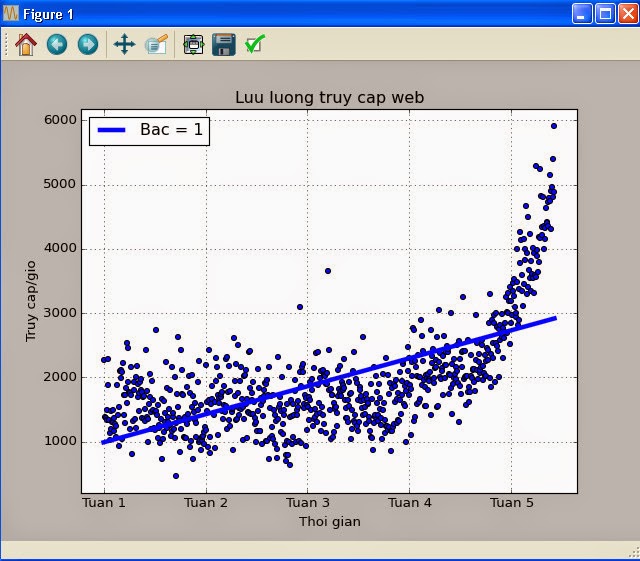Cấu hình các tùy chọn của DHCP
Trong quá trình tạo kho địa chỉ, New Scope Wizard
cho phép bạn thực hiện hầu hết các thiết lập quan trọng của DHCP. Tuy nhiên, sau
khi đã tạo kho địa chỉ, bạn vẫn có thể thực hiện thêm các cấu hình khác.
DHCP server của Windows hỗ trợ hai mức cấu hình:
- Mức
Scope Options: thông tin cấu hình sẽ được gửi tới các DHCP client trong một
scope.
- Mức
Server Options: thông tin cấu hình sẽ được gửi tới tất cả các DHCP client.
Ví dụ, mục “003 Router” là thông tin về địa chỉ IP của
default gateway, mục này nên được cấu hình ở mức Scope Options, vì địa chỉ IP
của default gateway và của DHCP client phải cùng một mạng con. Mục “006 DNS
Servers” thường được cấu hình ở mức Server Options, vì DNS server không nhất
thiết phải cùng mạng con với DHCP client, ngoài ra, các hệ thống mạng thường sử
dụng DNS server chung cho tất cả các client.
Các mục cấu hình ở cả hai mức: Scope Options và Server
Options là tương tự nhau, việc thực hiện cấu hình về cơ bản cũng giống nhau.
Để thực hiện cấu hình cho mức Scope Options, bấm chuột phải
vào nút Scope Options, chọn mục Configuration Options để mở cửa sổ Scope
Options, tại cửa sổ này bạn có thể thực hiện các cấu hình theo nhu cầu. Xem
hình minh họa.
Để thực hiện cấu hình cho Server Options, bấm chuột phải vào
nút Server Options, chọn mục Configuration Options để mở cửa sổ Server Options,
việc cấu hình cũng giống như khi thực hiện trên mức Scope Options.
Đặt trước địa chỉ IP (reservation)
Mặc dù DHCP có thể cấp địa chỉ IP và các thông tin TCP/IP
khác cho tất cả các máy trong mạng, tuy nhiên, trong hệ thống mạng vẫn có những
máy tính phải có địa chỉ IP cố định. Trong trường hợp đó, bạn có thể thực hiện
cấu hình bằng tay, hoặc sử dụng DHCP.
Đối với các hệ thống mạng lớn, nếu bạn thực hiện cấu hình
địa chỉ IP bằng tay, các quản trị viên khác có thể không có thông tin về các
địa chỉ IP bạn đã cấp, vì vậy, dễ dẫn đến tình trạng tranh chấp địa chỉ IP. Trong
khi đó, việc sử dụng chức năng đặt trước địa chỉ IP giúp các quản trị viên có
thể kiểm soát được tất cả các địa chỉ IP đã cấp, vì thông tin này được lưu trữ
và quản lý tập trung trên DHCP server.
DHCP có cơ chế cấp cố định (static) một địa chỉ IP cho các
máy tính trong mạng. Trong Windows, cơ chế này được gọi là reservation
(tạm dịch là đặt trước địa chỉ IP).
Để đặt trước một địa chỉ IP, bấm chuột phải vào mục
Reservations, chọn New Reservation để mở cửa sổ New Reservation. Xem hình minh
họa.
Tại cửa sổ New Reservation, bạn nhập địa chỉ IP cần cấp cho
máy tính kèm theo địa chỉ MAC của nó.
Sử dụng PXE
Trong các hệ điều hành Windows luôn có sẵn thành phần DHCP
client, thành phần này giúp máy tính client lấy được địa chỉ IP và các thông
tin TCP/IP từ DHCP server. Tuy nhiên, DHCP client chỉ có trên các máy client đã
cài đặt hệ điều hành.
Với các máy client chưa cài đặt hệ điều hành, DHCP có hỗ trợ
chức năng PXE, chức năng này cho phép client có thể lấy được địa chỉ IP và các
thông tin TCP/IP khác.
PXE (Preboot eXecution Environment) là một chức năng được
tích hợp trên nhiều cạc mạng, nó cho phép cạc mạng kết nối tới DHCP server để
lấy địa chỉ IP và các thông tin TCP/IP khác khi máy tính không có hệ điều hành.
Các quản trị viên thường sử dụng chức năng PXE trong quá
trình cài đặt tự động hệ điều hành trên các máy client.
Trong chế độ PXE, ngoài việc cấp địa chỉ IP và thông tin
TCP/IP cho client, DHCP server còn cung cấp cho máy client thông tin về vị trí
của tập tin khởi động, máy client sẽ tải tập tin này về để khởi động máy tính và
bắt đầu quá trình cài đặt hệ điều hành.
PXE sử dụng giao thức TFTP (Trivial File Transfer Protocol)
để lấy tập tin khởi động từ DHCP server. Giao thức TFTP là phiên bản rút gọn
của giao thức FTP, nó không yêu cầu quá trình chứng thực.
Windows Server 2012 R2 có role WDS (Windows Deployment
Services), role này cho phép lưu trữ và quản lý các tập tin cài đặt của hệ điều
hành. Để truy cập tới WDS, cạc mạng PXE phải có thông tin về vị trí của WDS
server, thông tin này được cấu hình trong mục tùy chọn “060 PXEClient” tại DHCP
server. Lưu ý: phải cài đặt role WDS và cấu hình WDS thì mới có mục “060 PXEClient”
trong DHCP server.
Khi máy client khởi động, sau khi không thể khởi động từ các
ổ đĩa cục bộ, máy client sẽ tự động thực hiện quá trình khởi động từ mạng. Do
vậy, bạn không phải thực hiện bất kì cấu hình nào liên quan đến PXEClient.
Sau đây là các bước cài đặt hệ điều hành Windows 8.1 qua
mạng:
- Khởi động máy client, do không thể khởi động từ các ổ đĩa cục bộ, máy client sẽ thực hiện quá trình khởi động qua mạng.
- Máy client kết nối tới DHCP server, nhận gói DHCPOFFER. Gói DHCPOFFER có chứa địa chỉ IP, các thông tin TCP/IP khác, cùng với tên của WDS server.
- Client kết nối tới WDS server, sử dụng TFTP để tải về các tập tin khởi động.
- Client nạp Windows PE (Windows Preinstallation Environment: một tiện ích hỗ trợ việc cài đặt hệ điều hành) và WDS client vào RAM disk (đĩa ảo), hiển thị trình đơn khởi động, trong đó có các tùy chọn cài đặt hệ điều hành do WDS server cung cấp.
- Người dùng sẽ lựa chọn hệ điều hành để cài đặt, quá trình cài đặt sẽ được thực hiện như khi cài đặt thông thường.
Cài đặt trạm chuyển tiếp DHCP (DHCP relay agent)
Vì DHCPv4 client tìm kiếm
DHCP server bằng cơ chế broadcast, nên nó chỉ có thể tìm thấy các DHCP server trong
cùng mạng con. Tuy nhiên, vẫn có giải pháp để DHCP server có thể cấp địa chỉ IP
cho các client ở nhiều mạng con khác nhau. Để làm được điều này, trên các mạng
con không có DHCP server, cần phải cài đặt trạm chuyển tiếp DHCP.
Rất nhiều router có hỗ trợ sẵn chức năng của một trạm chuyển
tiếp DHCP, nếu không có, bạn có thể sử dụng Windows Server 2012 R2 để làm một
trạm chuyển tiếp. Sau đây là các bước thực hiện:
- Mở Server Manager, chạy Add Roles And Features Wizard, cài đặt role Remote Access, trong quá trình cài đặt chọn thêm role Routing và DirectAccess and VPN (RAS).
- Sau khi cài đặt xong, vào Server Manager, chọn mục Tools, chọn Routing and Remote Access để mở cửa sổ Routing and Remote Access.
- Bấm chuột phải vào nút SERVER, chọn Configure And Enable Routing And Remote Access để mở cửa sổ Routing And Remote Access Server Setup Wizard.
- Bấm Next để mở trang Configure, xem hình minh họa.
- Chọn mục Custom Configuration, bấm Next để mở trang Custom Configuration.
- Đánh dấu chọn vào mục LAN Routing, bấm Next để mở trang Completing The Routing And Remote Access Server Setup Wizard.
- Bấm Finish, xuất hiện cửa sổ thông báo khởi chạy dịch vụ Routing and Remote Access.
- Bấm Start Service.
- Mở mục IPv4, bấm chuột phải vào mục General, chọn New Routing Protocol để mở cửa sổ New Routing Protocol.
- Chọn DHCP Relay Agent, bấm OK, hệ thống sẽ tạo thêm nút mới có tên DHCP Relay Agent.
- Bấm chuột phải vào nút DHCP Relay Agent, chọn New Interface để mở cửa sổ New Interface For DHCP Relay Agent.
- Chọn cạc mạng thuộc mạng con đang cần cài đặt trạm chuyển tiếp DHCP, bấm OK để mở cửa sổ DHCP Relay Properties.
- Để nguyên lựa chọn trong ô Relay DHCP packets. Có thể thay đổi giá trị trong hai mục sau:
- Hop-Count
Threshold: xác định số trạm (chuyển tiếp DHCP) tối đa mà một gói tin của DHCP
được phép chuyển qua trước khi bị hủy. Điều này giúp tránh tình trạng các gói
tin DHCP bị chuyển tiếp mãi mãi trên hệ thống mạng. Giá trị mặc định là 4, giá
trị lớn nhất là 16.
- Boot
Threshold: khoảng thời gian (tính bằng giây) một gói tin DHCP bị giữ lại tại
trạm chuyển tiếp này, trước khi nó được gửi đi. Giá trị mặc định là 4. Thiết
lập này cho phép bạn kiểm soát việc DHCP server nào sẽ cấp IP cho một mạng con
cụ thể.
- Bấm OK.
- Bấm chuột phải vào nút DHCP Relay Agent, chọn Properties để mở cửa sổ DHCP Relay Agent Properties. Xem hình minh họa.
- Nhập địa chỉ IP của DHCP server mà bạn muốn chuyển tiếp gói tin DHCP tới nó. Bấm Add. Lặp lại bước này, nếu bạn muốn nhập thêm các DHCP server khác.
- Bấm OK.
- Đóng cửa sổ Routing And Remote Access.
Tóm tắt nội dung
- DHCP
là dịch vụ tự động cấp địa chỉ IP và các thông tin TCP/IP khác cho các máy tính
trong mạng. Các địa chỉ cấp cho client được chứa trong một kho, gọi là scope. Khi
client không có nhu cầu sử dụng địa chỉ IP nữa, địa chỉ đó sẽ được thu hồi lại.
- DHCP
gồm ba thành phần: DHCP server, DHCP client và giao thức trao đổi thông tin.
- DHCP
có ba cách cấp địa chỉ IP: cấp động, cấp ổn định, dành riêng.
Câu hỏi ôn tập
- Thành phần nào sau đây giúp DHCP client có thể giao tiếp với DHCP server nằm trên mạng con khác?
A. Forwarder
B. Resolver
C. Scope
D.
Relay agent
- Gói tin nào sau đây không được sử dụng trong quá trình trao đổi để cấp một địa chỉ IP cho client?
A. DHCPDISCOVER
B. DHCPREQUEST
C. DHCPACK
D.
DHCPINFORM
- Trong các chế độ cấp địa chỉ IP cho client của DHCP Windows Server 2012 R2, thuật ngữ nào sau đây tương đương với “reservation”?
A. Cấp
Dynamic
B. Cấp
Automatic
C.
Cấp Manual
D. Cấp
Hybrid
- Các thành phần mạng nào sau có thể hoạt động với vai trò giống như một trạm chuyển tiếp DHCP (DHCP relay agents)?
A. Máy
Windows 8.1
B.
Routers
C. Switches
D.
Máy Windows Server 2012
R2
- Các thông tin cấu hình TCP/IP nào sau đây thường được cấu hình ở mức scope option trong DHCP?
A. DNS
Server
B. Subnet
Mask
C. Thời
hạn sử dụng IP
D.
Default Gateway
---------------------------
---------------------------
Cập nhật 2015/2/7
---------------------------
Đọc thêm
Cai dat va cau hinh Windows Server 2012 R2 (37)