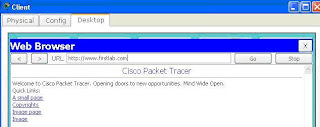1. Thiết kế 1 mô hình mạng đầu tiên
1. Mở packet tracer, chọn End Devices, kéo Generic PC và Generic Server vào workspace (vùng làm việc).
2.
Chọn Connections, chọn copper straight-through (cáp thẳng) để kết nối Generic PC và Generic Server. Đèn tín hiệu có màu đỏ, chứng tỏ kết nối không làm việc (do chọn cáp sai chuẩn). Sử dụng công cụ Delete để gỡ bỏ cáp nối.
3. Sử dụng copper cross-over (cáp chéo) để kết nối. Đèn tín hiệu chuyển sang màu xanh. Trỏ chuột vào mỗi thiết bị sẽ thấy hiển thị trạng thái của liên kết (link status) là Up. Kết quả như hình dưới đây.
4. Click vào PC > chọn tab Physical > thực hiện bật và tắt nguồn của máy PC, quan sát màu của cáp kết nối giữa 2 máy. Click vào Server > chọn tab Physical > thực hiện bật và tắt nguồn của máy server, quan sát màu của cáp kết nối giữa 2 máy. Màu đỏ: chứng tỏ kết nối đã bị ngắt hoặc không làm việc, màu xanh: chứng tỏ kết nối hoạt động tốt.
5. Có 3 cách để xem thông tin về thiết bị: một là, trỏ chuột vào thiết bị. Hai là, click vào mỗi thiết bị. Ba là, sử dụng công cụ Inspect (hình dưới đây).
6. Mở cửa sổ cấu hình của PC và thực hiện một số thiết lập bằng tab Config. Thay đổi tên hiển thị là Client, thiết lập DNS server là 192.168.0.105. Chọn Interface > FastEthernet > thiết lập địa chỉ IP là 192.168.0.110. Packet tracer sẽ tự điền subnet mask. Kiểm tra đảm bảo đã chọn mục Port Status.
7. Chọn tab Desktop > chọn IP Configuration. Tại đây sẽ hiển thị các thông tin về địa chỉ IP, DNS server, subnet mask đã được cấu hình ở bước 5, có thể thay đổi lại những giá trị này.
8.
Mở cửa sổ cấu hình của server > chọn tab Config. Thay đổi tên hiển thị là Web Server. Click FastEthernet và thiết lập địa chỉ IP là 192.168.0.105. Kiểm tra đảm bảo đã chọn mục Port Status.
Click DNS và thiết lập domain name là www.firstlab.com. Thiết lập địa chỉ IP là 192.168.0.105 và click Add. Cuối cùng, kiểm tra dịch vụ DNS đã được bật.
9. Mở rộng khoảng cách giữa 2 máy tính (trong workspace) bằng cách kéo chúng tới vị trí mới. Đưa thêm thông tin mô tả cho mạng bằng cách sử dụng nút “i” ở góc trên, bên phải của packet tracer. Sau đó nhập thêm một số chú thích cho vùng làm việc (logical workspace) bằng công cụ Place Note.
10. Thay đổi nền của vùng làm việc bằng cách sử dụng nút Set Tiled Background. (kết quả như dưới đây)
11. Lưu lại hệ thống mạng bạn vừa thiết lập, vào File > Save As > nhập Lab1 > Save.
2. Gửi gói kiểm tra trong chế độ Realtime
1. Mở file đã lưu ở phần thực hành trước (Thiết kế 1 mô hình mạng đầu tiên)
2. Mở packet tracer ở chế độ Realtime. Sử dụng công cụ Add Simple PDU để gửi 1 lệnh ping từ máy Client tới Web server. Lệnh ping sẽ trả về kết quả thành công, vì 2 thiết bị đã được cấu hình địa chỉ IP hợp lệ.
3. Kết quả của lệnh ping được thể hiện trong User Created Packet Window. Quan sát các thông tin liên quan đến kết quả lệnh ping trong cửa sổ này.
4. Click vào nút Toggle PDU List Window để chuyển User Created Packet Window sang chế độ lớn hơn. Một hoặc nhiều lệnh ping có thể được lưu dưới dạng 1 scenario (kịch bản). Khi khởi động packet tracer, scenario mặc định là scenario 0. Gắn nhãn cho scenario này bằng cách click vào biểu tượng ”i’, nhập vào nội dung ”Day la scenario dau tien”. Các scenario cho phép sử dụng cùng 1 topology (mô hình mạng) để quan sát các kết quả kiểm tra khác nhau.
5. Click New để tạo mới 1 scenario. Scenario mới tạo gồm 1 cửa sổ trống (có tên scenario 1).
6. Thực hiện ping 2 gói tin (sử dụng Simple PDU), 1 gói từ PC -> server và 1 gói từ server -> PC. Sử dụng biểu tượng ”i” để mô tả scenario này (ví dụ: Day la scenario thu 2!).
7. Chuyển qua lại giữa 2 scenario để quan sát kết quả.
8. Muốn xóa 1 scenario > chọn scenario cần xóa > click Delete.
3. Thiết lập kết nối tới web server sử dụng web browser của PC
1. Mở file đã lưu ở phần thực hành trước (Gởi gói kiểm tra trong chế độ realtime).
2. Click vào PC để xem cửa sổ configuration.
3. Chọn tab Desktop > click Web Browser. Gõ www.firstlab.com vào URL > click nút Go. Nếu kết nối tới web server thành công, kết quả sẽ xuất hiện như sau: 4. Xóa nội dung tại URL, gõ lại www và click nút Go. Vì địa chỉ không đầy đủ nên không thể kết nối tới web server. Trình duyệt sẽ xuất hiện thông điệp “Host Name Unresolved”.
5. Xóa nội dung tại URL, gõ lại 192.168.0.105 và bấm nút Go. Trang web cũng sẽ được hiển thị, vì địa địa chỉ IP cũng có thể được sử dụng để kết nối tới web server.
6. Đóng cửa sổ configuration, chuyển sang thực hiện ở chế độ Simulation Mode. Ở chế độ này quá trình hoạt động của mạng sẽ được người dùng kiểm soát, do vậy có thể quan sát các hoạt động của mạng ở chế độ chậm hơn. Có thể quan sát được đường đi của các gói tin và thông tin chi tiết của nó.
7. Click vào PC > chọn tab Desktop > click Web Browser. Nhập www.firstlab.com vào URL > click nút Go. Nội dung trang web sẽ không xuất hiện ngay. 8. Chuyển qua giao diện chính của packet tracer (chú ý: không tắt cửa sổ configuration). Chú ý gói DNS đã tồn tại trong event list.
9. Click vàu nút Auto Capture/Play hoặc click nhiều lần vào nút Capture/Forward cho tới khi nào gói HTTP xuất hiện bên máy PC. Quay trở lại cửa sổ configuration, sẽ thấy nội dung của trang web được hiển thị.
10. Đóng cửa sổ configuration.
4. Bắt và quan sát các sự kiện ở chế độ Simulation (mô phỏng)
1. Mở file đã lưu ở bài thực hành trước (Thiết lập kết nối tới web server sử dụng web browser của PC).
2. Trong chế độ Realtime, gửi 1 simple PDU từ máy PC tới máy server.
3. Xóa PDU vừa gửi.
4. Chuyển sang chế độ simulation.
5. Click Edit Filters và click nút Show All/None để gỡ bỏ tất cả các mục chọn. Sau đó chỉ chọn mục ICMP để quan sát gói tin ICMP.
6. Thực hiện gửi gói simple PDU từ máy PC tới máy server. Gói này sẽ được đưa vào PDU list và được hiển thị trong event list, biểu tượng của gói được hiển thị trong vùng workspace. Biểu tượng 1 con mắt đang mở trong event list thể hiện rằng đây là gói hiện hành.
7. Click vào nút Capture/Forward 1 lần. Lệnh này khởi động chương trình bắt gói, nó sẽ bắt các gói tin di chuyển trong hệ thống mạng. Để ý, sau khi click nút Capture/Forward gói tin sẽ di chuyển từ máy PC sang máy server trong workspace, đồng thời thông tin về sự kiện này được hiển thị trong cửa số event list.
8. Có thể điều chỉnh tốc độ của chương trình mô phỏng bằng con trượt Play Speed.
9. Click nút Capture/Forward lần 2. Hệ thống sẽ thực hiện bước hai của quá trình gửi gói ICMP (máy server sẽ trả lời máy PC), nếu thành công sẽ có dấu check màu xanh trên biểu tượng gói tin tại máy PC.
10.Click tiếp vào nút Capture/Forward, quá trình bắt gói sẽ không thực hiện tiếp, do quá trình gửi gói ICMP đã hoàn thành.
5. Quan sát nội dung gói tin trong chế độ Simulation
1. Tiếp tục thực hiện từ phần thực hành phía trên (Bắt và quan sát các sự kiện ở chế độ Simulation), click nút Reset Simulation. Lệnh này sẽ xóa các dòng thông tin trong cửa sổ event list, ngoại trừ gói đầu tiên.
2. Click vào biểu tượng gói tin từ workspace để hiện cửa sổ thông tin của PDU (như hình phía dưới). Cửa sổ này có chứa tab OSI Model, tab này hiển thị cách thức xử lý các gói tại mỗi tầng. Đóng cửa sổ này lại. Chú ý, gói tin này được hiển thị ở trong cửa sổ event list với biểu tượng 1 con mắt. Click vào ô vuông màu (xanh) để hiện cửa sổ thông tin của PDU, cách này có cùng tác dụng như khi click vào biểu tượng gói tin trong workspace.
3. Sử dụng nút Next Layer và Previous Layer để xem thông tin chi tiết của các PDU khác nhau được xử lý theo các tầng của mô hình OSI. Chú ý, chỉ có Out Layers được hiển thị (gói đi ra ngoài, nếu lấy máy Client làm mốc).
4. Click vào tab Outbound PDU Details. Tab này sẽ hiển thị các thông tin header của PDU.
5. Đóng cửa sổ PDU Information. Click 1 lần vào nút Capture/Forward.
6. Click lại vào biểu tượng gói tin trong vùng workspace để mở cửa sổ PDU Information. Chú ý, thời điểm này thông tin ở In Layers và Out Layers đều được hiển thị.
7. Click vào tab Inbound PDU Details để hiển thị thông tin chi tiết của inbound packet. (gói từ PC tới server). Click vào tab Outbound PDU Details để xem thông tin của gói trả lời từ máy server tới máy PC.
8. Click vào nút Reset Simulation. Sau đó, click vào nút Auto Capture/Play. Packet tracer sẽ tự động bắt gói gửi và gói trả lời. Click nút Back để tua lại một bước và quan sát thông tin. Click nút Forward để tua đi một bước và quan sát thông tin. Chú ý tới sự thay đổi của event list và workspace.
9. Click nút Back lần thứ 2 để quay lại từ đầu. Bây giờ click nút Auto Capture/Play, quá trình bắt gói sẽ được thực hiện tự động.
6. Xem Device Tables và Reset (thiết lập lại) hệ thống mạng
1. Mở file đã lưu ở bài thực hành trước (Quan sát nội dung gói tin trong chế độ Simulation).
2. Sử dụng công cụ Inspect để mở ARP table của cả 2 thiết bị. ARP table của 2 thiết bị đều xuất hiện ở cùng một vị trí, để quan sát cả 2 cửa sổ cùng 1 lúc, thực hiện kéo cửa sổ tới vị trí mới để thay đổi vị trí xuất hiện của chúng.
3. Trong chế độ Realtime, gửi 1 simple PDU từ PC tới Server. Chú ý, nội dung của ARP table sẽ được cập nhật tự động. Như hình sau:
4. Xóa PDU. Để ý thấy nội dung trong ARP table không bị xóa. ARP table là bảng ánh xạ giữa địa chỉ MAC và địa chỉ IP, mà thiết bị đã học được thông qua giao thức ARP. Việc xóa các PDU không ảnh hưởng tới các thiết lập và các sự kiện đã được thực hiện.
5. Click vào nút Power Cycle Devices, nút này thực hiện tắt và bật lại thiết bị, dẫn tới các thông tin lưu trữ tạm thời sẽ bị xóa. Vì vậy, nội dung của ARP table sẽ bị xóa.
6. Chuyển qua Simulation mode. Click vào nút Edit Filters, chỉ chọn 2 mục là ICMP và ARP, để xem thông tin về gói ICMP và ARP trong quá trình quan sát gói tin.
7. Tạo 1 gói simple PDU mới, gửi từ Server tới PC.
8. Chú ý, sau khi thực hiện Power Cycle Devices, nội dung của ARP table đã bị xóa. Dẫn tới yêu cầu thông tin về ARP phải được thực hiện trước khi thực hiện lệnh ping gói ICMP. Click vào nút Auto Capture/Play để quan sát quá trình thực hiện.
9. Click nút Reset Simulation. Để ý, chỉ thấy các nội dung trong event list bị xóa (ngoại trừ PDU do người dùng tạo ra), nội dung của ARP table không bị xóa. Click nút Auto Capture/Play, bây giờ, do nội dung của ARP vẫn còn, nên hệ thống không thực hiện tạo và gửi thêm các gói ARP.
10. Click nút Power Cycle Devices, nội dung của các table sẽ bị xóa (kể cả ARP table). Khi đó các gói request ARP sẽ tự động xuất hiện trong event list.