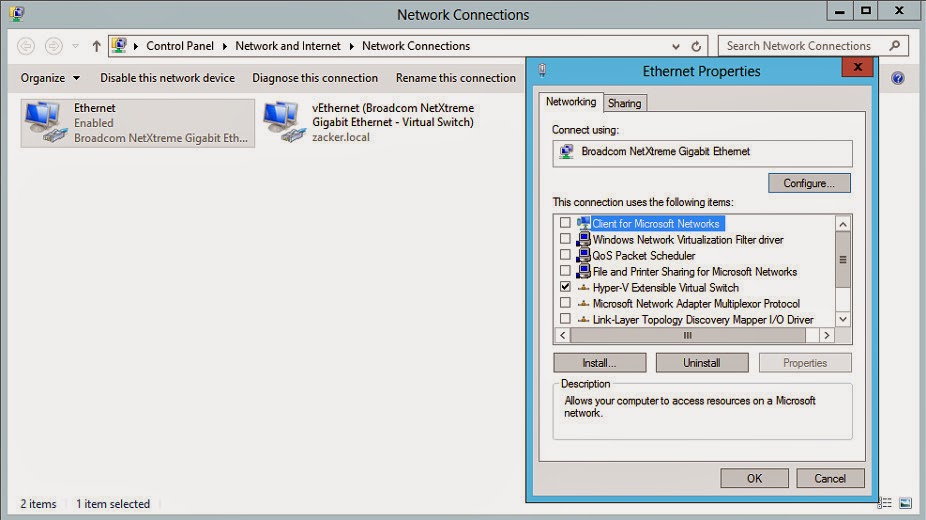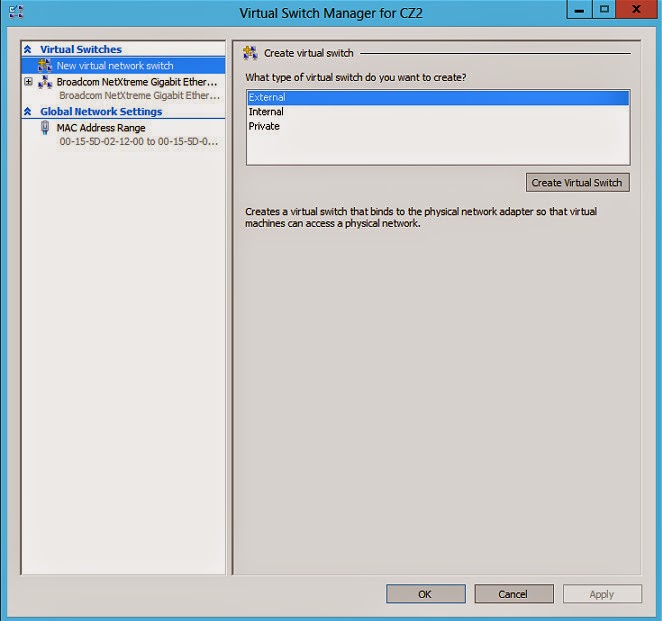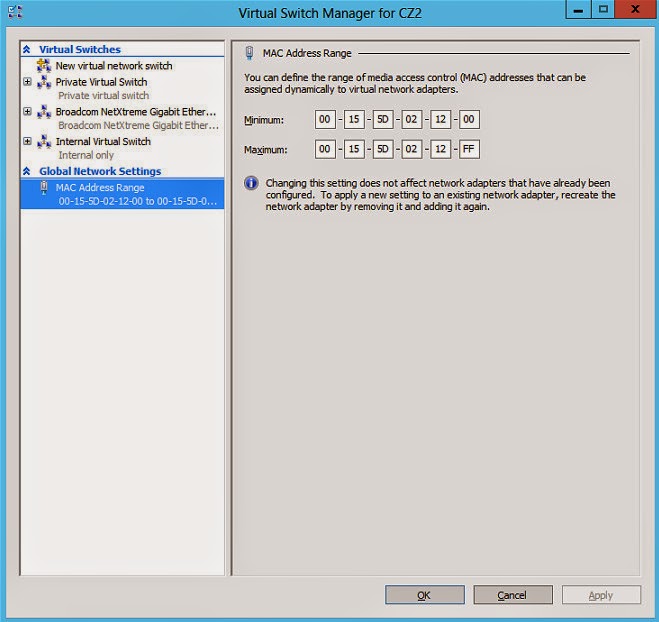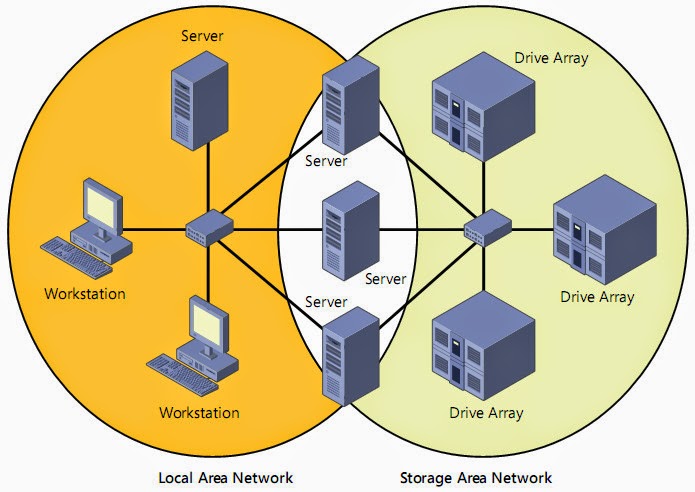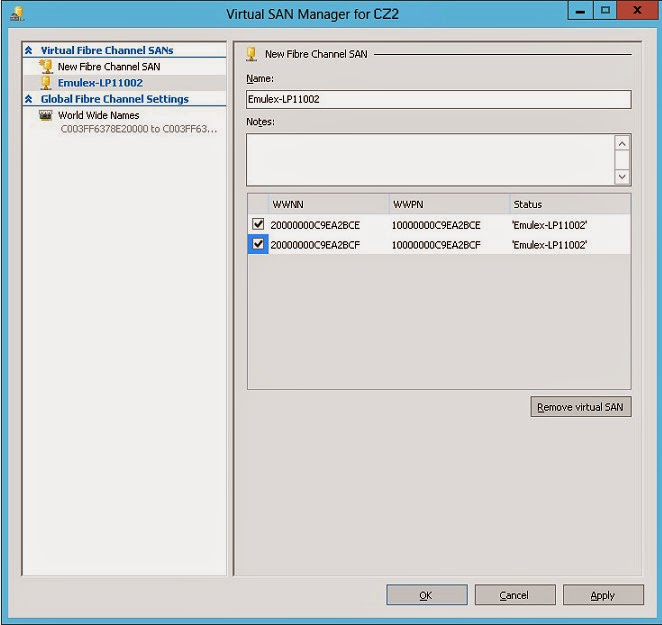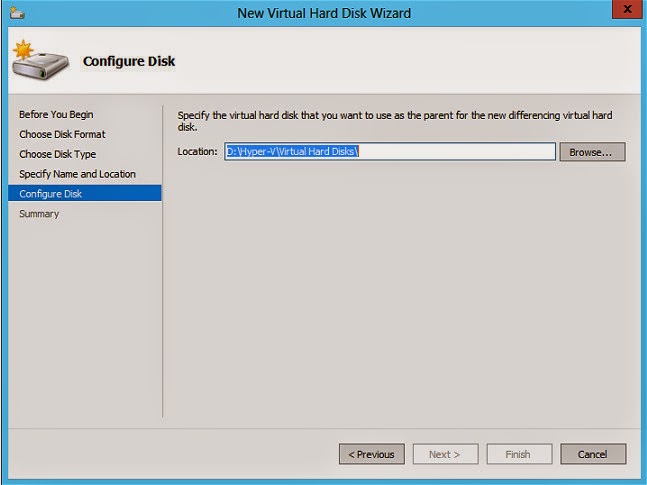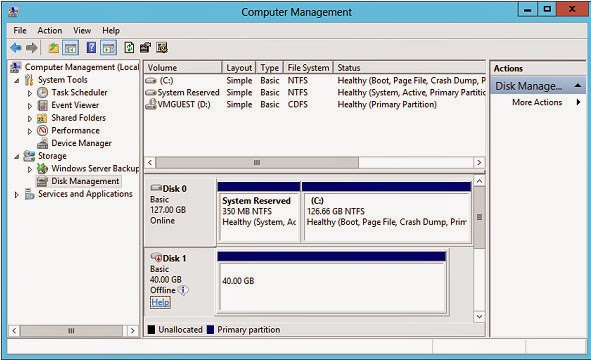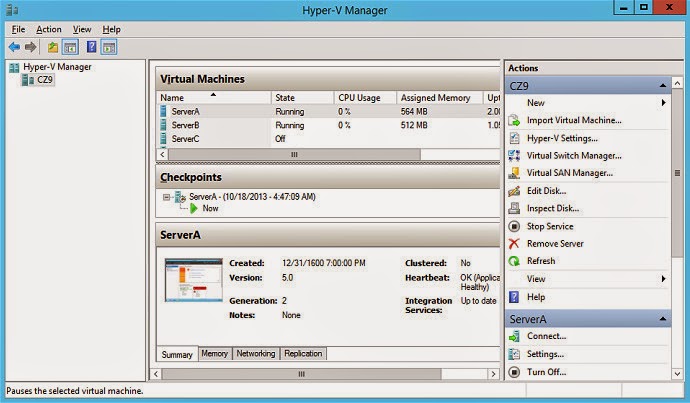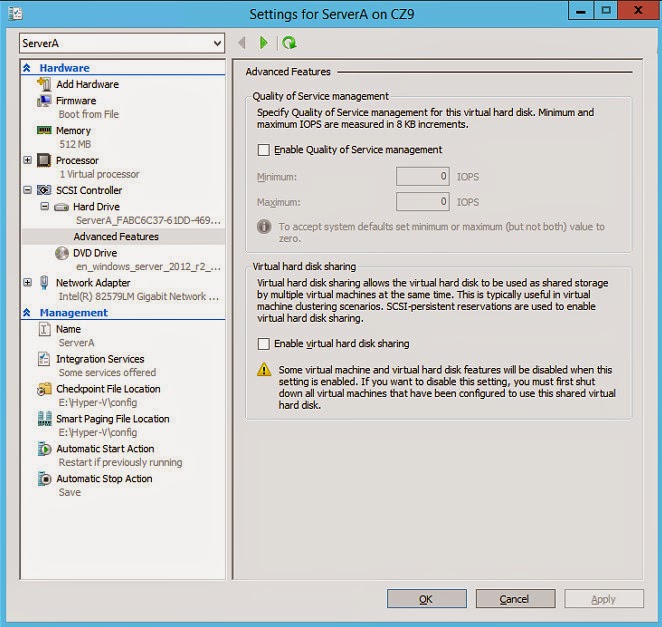Thử đi tìm câu trả lời xem có tìm được không? :D
2014/11/28
--------------------------Học là gì?[1]
Học là hành động thu nhận cái mới; thay đổi hoặc phát triển cái đã có, như: tri thức, kĩ năng, giá trị, hoạt động, sở thích; tiếp thu các loại thông tin.
[Learning is the act of acquiring new, or modifying and reinforcing, existing knowledge, behaviors, skills, values, or preferences and may involve synthesizing different types of information.]
Các đối tượng có thể học?
Con người (humans)
Con người (humans)
Động vật (animals)
Động vật (animals)
Máy móc (machines)
Máy móc (machines)
[The ability to learn is possessed by humans, animals and some machines. Progress over time tends to follow learning curves. Learning is not compulsory; it is contextual.]
Đặc điểm của quá trình học (quá trình nhận thức)
Quá trình nhận thức không diễn ra chỉ trong một lần, mà nó là một quá trình. Đối tượng học sẽ tiếp thu cái mới dựa trên nền các cái đã biết.
[It does not happen all at once, but builds upon and is shaped by what we already know. To that end, learning may be viewed as a process, rather than a collection of factual and procedural knowledge. Learning produces changes in the organism and the changes produced are relatively permanent.]
Định nghĩa máy học[2]
Máy học, hay học máy (machine learning) là một lĩnh vực của trí tuệ nhân tạo liên quan đến việc nghiên cứu và xây dựng các kĩ thuật cho phép các hệ thống "học" tự động từ dữ liệu để giải quyết những vấn đề cụ thể. Ví dụ như các máy có thể "học" cách phân loại thư điện tử xem có phải thư rác (spam) hay không và tự động xếp thư vào thư mục tương ứng. Học máy rất gần với suy diễn thống kê (statistical inference) tuy có khác nhau về thuật ngữ.
Học máy có liên quan lớn đến thống kê, vì cả hai lĩnh vực đều nghiên cứu việc phân tích dữ liệu, nhưng khác với thống kê, học máy tập trung vào sự phức tạp của các giải thuật trong việc thực thi tính toán. Nhiều bài toán suy luận được xếp vào loại bài toán NP-khó, vì thế một phần của học máy là nghiên cứu sự phát triển các giải thuật suy luận xấp xỉ mà có thể xử lý được.
Học máy hiện nay được áp dụng rộng rãi, bao gồm máy truy tìm dữ liệu, chẩn đoán y khoa, phát hiện thẻ tín dụng giả, phân tích thị trường chứng khoán, phân loại các chuỗi DNA, nhận dạng tiếng nói và chữ viết, dịch tự động, chơi trò chơi và cử động rô-bốt (robot locomotion).
Dưới góc nhìn của trí tuệ nhân tạo, động lực chính của học máy là nhu cầu thu nhận tri thức (knowledge acquisition). Thật vậy, trong nhiều trường hợp ta cần kiến thức chuyên gia nhưng thực tế lại khan hiếm (không đủ chuyên gia ngồi phân loại thẻ tín dụng lừa đảo của tất cả giao dịch hàng ngày) hoặc chậm vì một số nhiệm vụ cần đưa ra quyết định nhanh chóng dựa trên xử lý dữ liệu khổng lồ (trong mua bán chứng khoán, phải quyết định trong vài khoảng khắc của giây chẳng hạn) và thiếu ổn định thì buộc phải cần đến máy tính. Ngoài ra, đại đa số dữ liệu sinh ra ngày nay chỉ phù hợp cho máy đọc (computer readable) tiềm tàng nguồn kiến thức quan trọng. Máy học nghiên cứu cách thức để mô hình hóa bài toán cho phép máy tính tự động hiểu, xử lý và học từ dữ liệu để thực thi nhiệm vụ được giao cũng như cách đánh giá giúp tăng tính hiệu quả.
Tom Mitchell, giáo sư nổi tiếng của Đại học Carnegie Mellon University - CMU định nghĩa cụ thể và chuẩn mực hơn như sau: "Một chương trình máy tính CT được xem là học cách thực thi một lớp nhiệm vụ NV thông qua trải nghiệm KN, đối với thang đo năng lực NL nếu như dùng NL ta đo thấy năng lực thực thi của chương trình có tiến bộ sau khi trải qua KN" (máy đã học).
Biểu diễn trong máy học
Biểu diễn (tiếng Anh: representation) là một trong những vấn đề quan trọng của học máy. Biểu diễn ở đây có thể hiểu làm sao ghi mã (encode) những thông tin của thế giới thật giúp hoàn thành nhiệm vụ một cách hiệu quả và đầy đủ nhất có thể. Thông tin ở đây bao hàm cả thông tin về dữ liệu đầu vào, đầu ra hay các trạng thái của hệ thống; cũng như cách đánh giá hiệu quả của chương trình.
Thông thường, trong học máy người ta hay xây dựng các mô hình sử dụng những biến ngẫu nhiên cho việc biểu diễn dữ liệu và nội trạng thái của hệ thống. Ví dụ: dùng biến ngẫu nhiên để biểu thị cho tính chất của email là spam (tương ứng giá trị 0) hay là bình thường (tương ứng 1). Mối tương quan giữa các biến ngẫu nhiên này có thể sử dụng ví dụ như mô hình xác suất dạng đồ thị để miêu tả. Mặt khác, để đo hiệu quả có thể dùng các hàm thiệt hại (hay hàm tiện ích, trong tiếng Anh là loss function và utility function tương ứng).
Tính phổ quát
Một trong những trọng tâm khác của học máy là đạt được tính phổ quát (tiếng Anh: generalization), nói cách khác là tính chất của chương trình có thể làm việc tốt với dữ liệu mà nó chưa gặp bao giờ (tiếng Anh: unseen data). Một chương trình chỉ hiệu quả với dữ liệu đã gặp, nhìn chung không có nhiều tính hữu dụng.
Lấy ví dụ về xếp thư điện tử tự động như trên, một hệ thống tự động, sau khi trải qua quá trình học từ dữ liệu ("training") có thể suy diễn một số nguyên tắc riêng (chẳng hạn như xem xét nội dung: nếu thư được viết bằng tiếng Anh mà chứa một số từ như "porn", "sell", "good product" hoặc người gửi đến từ Somalia trong khi người nhận ở Hà Nội không thân quen nhau) để quyết định xem có phải là thư rác hay không. Tuy nhiên, nếu như trong dữ liệu huấn luyện (training data) có ngôn ngữ khác trong thực tế (tiếng Việt thay vì tiếng Anh) hoặc thậm chí không phải dạng thuần văn bản (dạng ảnh khiến cho bóc tách nội dung khó hơn hoặc không thể) thì rất có thể máy sẽ dự báo không chính xác nữa.
Một số chương trình có thể tự động cập nhật trong thời gian thực (ví dụ như người sử dụng có chỉ ra rằng thư bị sắp xếp sai danh mục).
Tương tác với con người
Một số hệ thống học máy nỗ lực loại bỏ nhu cầu trực giác của con người trong việc phân tích dữ liệu, trong khi các hệ thống khác hướng đến việc tăng sự cộng tác giữa người và máy. Không thể loại bỏ hoàn toàn tác động của con người vì các nhà thiết kế hệ thống phải chỉ định cách biểu diễn của dữ liệu và những cơ chế nào sẽ được dùng để tìm kiếm các đặc tính của dữ liệu. Học máy có thể được xem là một nỗ lực để tự động hóa một số phần của phương pháp khoa học. Một số nhà nghiên cứu học máy tạo ra các phương pháp bên trong các khuôn khổ của thống kê Bayes.
Tương quan với Khai phá dữ liệu
Khai phá dữ liệu và học máy là hai khái niệm hay bị nhầm lẫn. Hai lĩnh vực này nhìn chung gần với nhau và đôi khi dùng chung nhiều phương pháp, công cụ nhưng khác biệt chính là ở mục tiêu:
Khai phá dữ liệu: thường mục tiêu là tìm kiếm những thông tin, tri thức hoàn toàn mới tiềm năng có ích trong nguồn dữ liệu.
Khai phá dữ liệu: thường mục tiêu là tìm kiếm những thông tin, tri thức hoàn toàn mới tiềm năng có ích trong nguồn dữ liệu.
Học máy: dự đoán một số thông tin của dữ liệu dựa trên những đặc tính đã biết.
Học máy: dự đoán một số thông tin của dữ liệu dựa trên những đặc tính đã biết.
Các loại giải thuật
Các thuật toán học máy được phân loại theo kết quả mong muốn của thuật toán. Các loại thuật toán thường dùng bao gồm:
Học có giám sát: trong đó, thuật toán tạo ra một hàm ánh xạ dữ liệu vào tới kết quả mong muốn. Một phát biểu chuẩn về một việc học có giám sát là bài toán phân loại: chương trình cần học (cách xấp xỉ biểu hiện của) một hàm ánh xạ một vector tới một vài lớp bằng cách xem xét một số mẫu dữ liệu - kết quả của hàm đó.
Học có giám sát: trong đó, thuật toán tạo ra một hàm ánh xạ dữ liệu vào tới kết quả mong muốn. Một phát biểu chuẩn về một việc học có giám sát là bài toán phân loại: chương trình cần học (cách xấp xỉ biểu hiện của) một hàm ánh xạ một vector tới một vài lớp bằng cách xem xét một số mẫu dữ liệu - kết quả của hàm đó.
Học không giám sát: mô hình hóa một tập dữ liệu, không có sẵn các ví dụ đã được gắn nhãn.
Học không giám sát: mô hình hóa một tập dữ liệu, không có sẵn các ví dụ đã được gắn nhãn.
Học nửa giám sát: kết hợp các ví dụ có gắn nhãn và không gắn nhãn để sinh một hàm hoặc một bộ phân loại thích hợp.
Học nửa giám sát: kết hợp các ví dụ có gắn nhãn và không gắn nhãn để sinh một hàm hoặc một bộ phân loại thích hợp.
Học tăng cường: trong đó, thuật toán học một chính sách hành động tùy theo các quan sát về thế giới. Mỗi hành động đều có tác động tới môi trường, và môi trường cung cấp thông tin phản hồi để hướng dẫn cho thuật toán của quá trình học.
Học tăng cường: trong đó, thuật toán học một chính sách hành động tùy theo các quan sát về thế giới. Mỗi hành động đều có tác động tới môi trường, và môi trường cung cấp thông tin phản hồi để hướng dẫn cho thuật toán của quá trình học.
Chuyển đổi: tương tự học có giám sát nhưng không xây dựng hàm một cách rõ ràng. Thay vì thế, cố gắng đoán kết quả mới dựa vào các dữ liệu huấn luyện, kết quả huấn luyện, và dữ liệu thử nghiệm có sẵn trong quá trình huấn luyện.
Chuyển đổi: tương tự học có giám sát nhưng không xây dựng hàm một cách rõ ràng. Thay vì thế, cố gắng đoán kết quả mới dựa vào các dữ liệu huấn luyện, kết quả huấn luyện, và dữ liệu thử nghiệm có sẵn trong quá trình huấn luyện.
Học cách học: trong đó thuật toán học thiên kiến quy nạp của chính mình, dựa theo các kinh nghiệm đã gặp.
Học cách học: trong đó thuật toán học thiên kiến quy nạp của chính mình, dựa theo các kinh nghiệm đã gặp.
Phân tích hiệu quả các thuật toán học máy là một nhánh của ngành thống kê, được biết với tên lý thuyết học điện toán.
Các chủ đề về học máy
Danh sách các chủ đề về học máy:
Mô hình hóa các hàm mật độ xác suất điều kiện: hồi quy và phân loại
Mô hình hóa các hàm mật độ xác suất điều kiện: hồi quy và phân loại
o Mạng nơ-ron
o Cây quyết định
o Lập trình biểu thức gen
o Lập trình di truyền
o Hồi quy quá trình Gauss
o Phân tích biệt thức tuyến tính
o k láng giềng gần nhất
o Độ dài thông điệp tối thiểu
o Cảm tri nguyên
o Hàm cơ sở xuyên tâm
o Máy vector hỗ trợ (Support Vector Machine)
Mô hình hóa các hàm mật độ xác suất qua các mô hình phát sinh:
Mô hình hóa các hàm mật độ xác suất qua các mô hình phát sinh:
o Thuật toán cực đại kì vọng
o Các mô hình đồ họa gồm mạng Bayes và mạng Markov
o Ánh xạ topo phát sinh
Các kỹ thuật suy luận xấp xỉ đúng:
Các kỹ thuật suy luận xấp xỉ đúng:
o Chuỗi Markov phương pháp Monte Carlo
o Phương pháp biến thiên
Tối ưu hóa: hầu hết các phương pháp trên đều sử dụng tối ưu hóa hoặc là các thể hiện của các thuật toán tối ưu hóa.
Tối ưu hóa: hầu hết các phương pháp trên đều sử dụng tối ưu hóa hoặc là các thể hiện của các thuật toán tối ưu hóa.
Học khái niệm[3]
Học khái niệm (concept learning) là một bài toán học quy nạp tiêu biểu: cho trước một số ví dụ của khái niệm, chúng ta phải suy ra một định nghĩa cho phép người dùng nhận biết một cách đúng đắn những thể hiện của khái niệm đó trong tương lai.
Ví dụ: thế nào là một thư rác? Định nghĩa? -> đó là khái niệm.
Tại sao các hệ chuyên gia vẫn còn nhiều hạn chế?
Một trong những nguyên nhân chủ yếu là do quá trình tích lũy tri thức phức tạp, chi phí phát triển các hệ chuyên gia rất cao, nhưng chúng không có khả năng học, khả năng tự thích nghi khi môi trường thay đổi. Các chiến lược giải quyết vấn đề của chúng cứng nhắc và khi có nhu cầu thay đổi, thì việc sửa đổi một lượng lớn mã chương trình là rất khó khăn.
Quy nạp là gì?[4]
Quy nạp là kết luận đi từ trường hợp riêng đi tới trường hợp tổng quát. Nghĩa là, kết luận tổng quát dựa trên việc nghiên cứu các tính chất của nhiều sự kiện, nhiều thí nghiệm hay nhiều quan sát riêng lẻ. Nếu kết luận chung dựa vào nghiên cứu tất cả các sự kiện riêng (các đối tượng, các hình, các số, vv…) thì quy nạp được gọi là đầy đủ hay hoàn chỉnh. Nếu kết luận chung dựa vào nghiên cứu một phần của tâp hợp tất cả các sự kiện (các đối tượng) thì quy nạp được gọi là không đầy đủ hay không hoàn chỉnh.