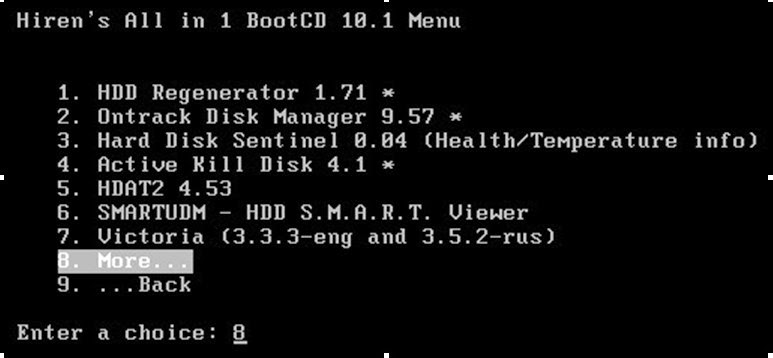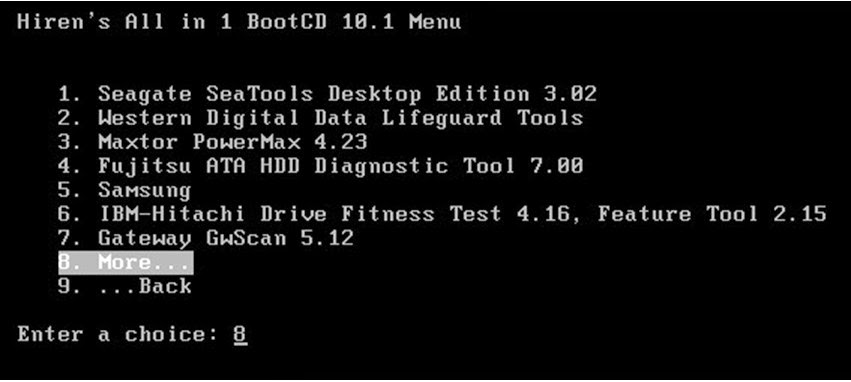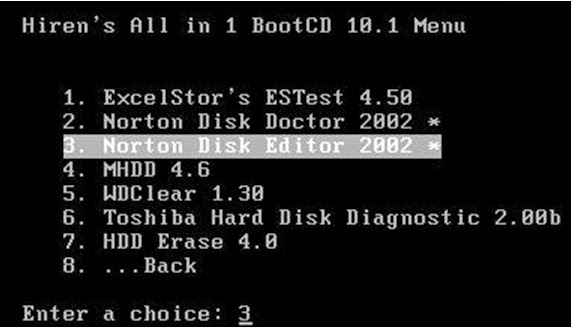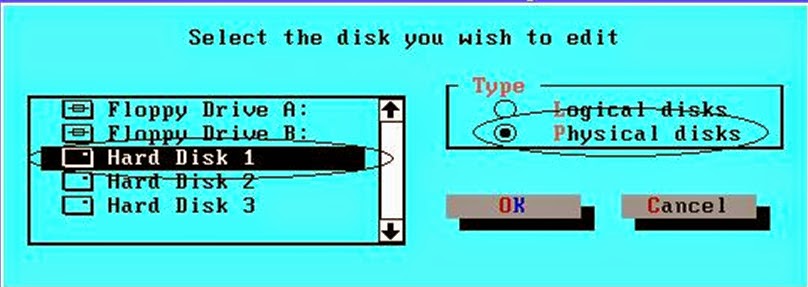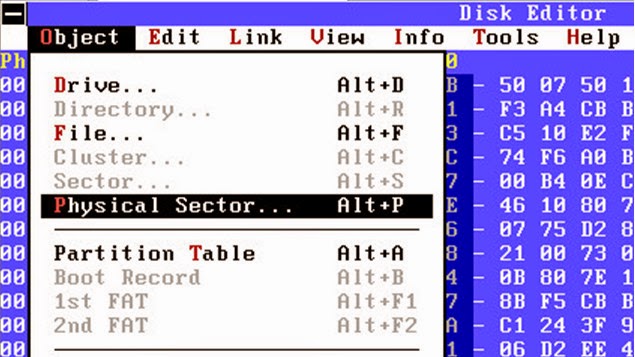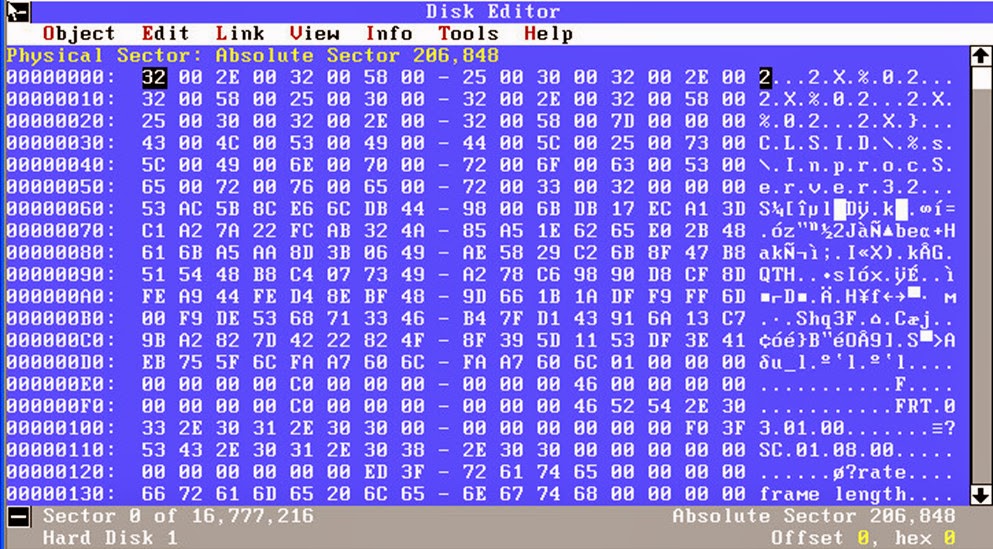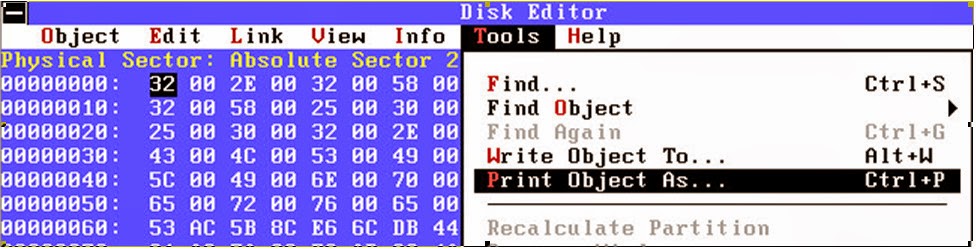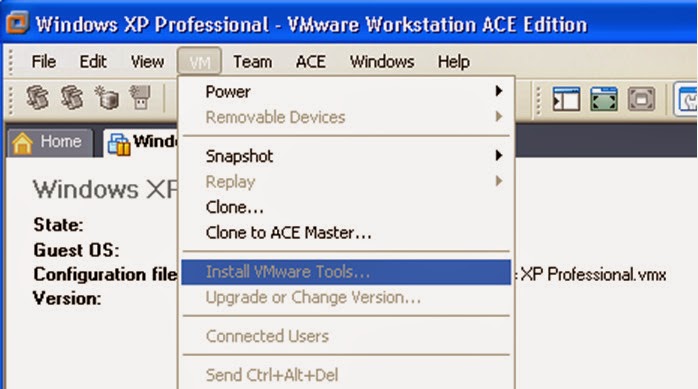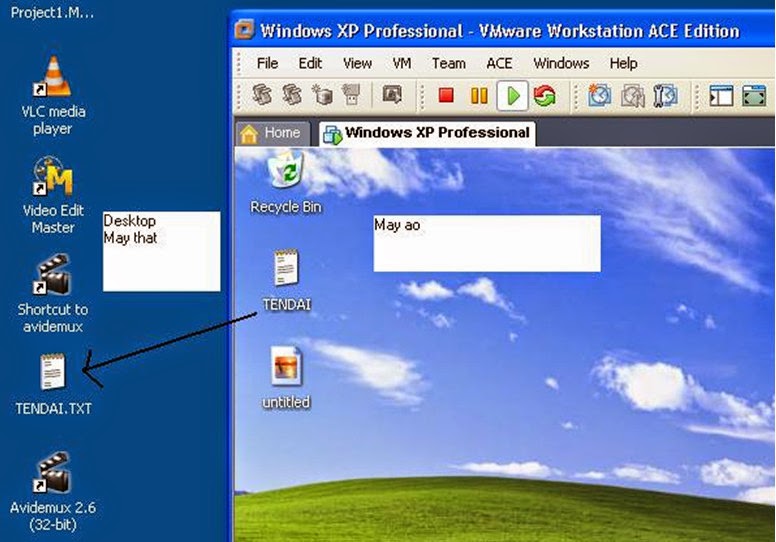dBm
dBm là đơn vị để đo công suất (công suất tuyệt đối), m viết
tắt của milliwatt.
dBm được tính dựa trên sự so sánh công suất cần tính (đo
bằng mW) với 1 mW.
Công thức tính:
dBm = 10 x log 10
(P/1mW)
Tương đương
dBm = 10 x log 10 (P)
Trong đó P là công suất, đơn vị là mW.
Ví dụ biết công suất đo bằng milliwatt là 30 mW, có thể đổi
sang đơn vị dBm bằng công thức:
10 x log10(30) =
14.77 dBm
Có thể làm tròn thành 15 dBm.
Bảng sau cho biết một số giá trị chuyển đổi giữa mW và dBm
(đã được làm tròn).
|
mW
|
dBm
|
|
1
|
0.00
|
|
10
|
10.00
|
|
20
|
13.01
|
|
30
|
14.77
|
|
40
|
16.02
|
|
50
|
16.99
|
|
100
|
20.00
|
|
1000
|
30.00
|
|
4000
|
36.02
|
Ưu điểm của việc sử dụng đơn vị dBm so với sử dụng mW là khả
năng tính toán đơn giản dựa trên phép cộng và trừ dB thay vì phép nhân và phép
chia giữa các số quá lớn và các số quá nhỏ.
Ví dụ, công suất tín hiệu của một thiết bị là 14.77 dBm
(tương đương 30 mW), thực hiện khuếch đại tín hiệu này lên 6 dB. Có thể dễ dàng
tính được công suất tín hiệu sau khi được khuếch đại là 20.77 dBm. Ngoài ra,
nếu dựa trên quy tắc số 10 và số 3, ta có:
30 mW + 6 dB
Tương đương
30 mW + 3 dB + 3 dB =
120 mW
Chú ý: 20.77 dBm tương đương 119,4 mW, giá trị này xấp xỉ
với giá trị đúng là 120 mW.
Bảng sau cung cấp một số giá trị chuyển đổi giữa mW và dBm.
|
dBm
|
Watt
|
dBm
|
Watt
|
dBm
|
Watt
|
|
0
|
1.0 mW
|
16
|
40 mW
|
32
|
1.6 W
|
|
1
|
1.3 mW
|
17
|
50 mW
|
33
|
2.0 W
|
|
2
|
1.6 mW
|
18
|
63 mW
|
34
|
2.5 W
|
|
3
|
2.0 mW
|
19
|
79 mW
|
35
|
3 W
|
|
4
|
2.5 mW
|
20
|
100 mW
|
36
|
4 W
|
|
5
|
3.2 mW
|
21
|
126 mW
|
37
|
5 W
|
|
6
|
4 mW
|
22
|
158 mW
|
38
|
6 W
|
|
7
|
5 mW
|
23
|
200 mW
|
39
|
8 W
|
|
8
|
6 mW
|
24
|
250 mW
|
40
|
10 W
|
|
9
|
8 mW
|
25
|
316 mW
|
41
|
13 W
|
|
10
|
10 mW
|
26
|
398 mW
|
42
|
16 W
|
|
11
|
13 mW
|
27
|
500 mW
|
43
|
20 W
|
|
12
|
16 mW
|
28
|
630 mW
|
44
|
25 W
|
|
13
|
20 mW
|
29
|
800 mW
|
45
|
32 W
|
|
14
|
25 mW
|
30
|
1.0 W
|
46
|
40 W
|
|
15
|
32 mW
|
31
|
1.3 W
|
47
|
50 W
|
dBi
dBi là đơn vị đo độ lợi công suất của anten RF. Được tính
bằng cách so sánh độ lợi của anten cần đo với công suất phát lý tưởng của một anten
đẳng hướng. Anten đẳng hướng này là một anten lý tưởng, nghĩa là nó có thể phát
ở mức công suất như nhau theo mọi hướng trong không gian. Anten lý tưởng này
không tồn tại trong thực tế. Chữ i trong dBi là viết tắt của từ isotropic (đẳng
hướng).
Chú ý, dBi được sử dụng để đo độ lợi công suất có hướng của
anten, cụ thể, dBi được tính toán dựa vào công suất đầu vào của anten và công
suất phát thực tế theo hướng truyền tín hiệu RF.
dBd
Tương tự dBi, dBd cũng được sử dụng để đo độ lợi công suất
có hướng của anten. Trong khi dBi được tính toán bằng cách so sánh độ lợi có
hướng với anten đẳng hướng, thì dBi được tính toán bằng cách so sánh độ lợi có
hướng với anten lưỡng cực. Chữ d là viết tắt của dipole.
Sự khác nhau giữa dBi và dBd? Vì giá trị dBd được tính dựa
trên độ lợi công suất của anten lưỡng cực, mà độ lợi công suất của anten lưỡng
cực là 2.14 dBi (được tính dựa trên công suất phát của anten đẳng hướng). Do
đó, một anten với độ lợi tính bằng dBd là 7 dBd, thì sẽ có độ lợi tính bằng dBi
là 9.14 dBi. Nói tóm lại, muốn đổi từ đơn vị dBd sang dBi chỉ cần cộng thêm
2.14, và ngược lại đổi từ dBi sang dBd chỉ cần trừ đi 2.14. Nghĩa là 0 dBd =
2.14 dBi.
SNR
Nhiễu nền (hay nhiễu nền RF), được gây ra bởi các hệ thống
khác hoặc các hoạt động của tự nhiên, tạo ra năng lượng trong dải tần số điện
từ.
SNR (signal-to-noise ratio) là tỉ số tín hiệu trên nhiễu. SNR
là tỉ số giữa công suất của tín hiệu RF và công suất của nhiễu nền.
Để dễ hiểu, hãy tưởng tượng khi bạn ở trong một phòng họp
lớn. Ở đó có rất nhiều người đang cùng trao đổi với nhau, bây giờ, bạn muốn nói
một điều gì đó cho tất cả mọi người đều nghe được, bạn dùng hai bàn tay tạo
thành hình cái loa, đưa lên miệng và nói lớn. Trong tình huống này, âm thanh
trao đổi của mọi người trong phòng chính là nhiễu nền, và tiếng nói của bạn
chính là âm thanh hoặc thông tin quan trọng cần tuyền. SNR trong tình huống này
là tỉ lệ giữa âm thanh của bạn và âm thanh do các trao đổi của mọi người.
Trong các hệ thống WLAN, SNR là một độ đo rất quan trọng.
Nếu công suất của nhiễu nền quá gần với công suất của tín hiệu thu (tại thiết
bị thu), sẽ làm sai lệch tín hiệu hoặc thậm chí không thể phát hiện và thu nhận
được tín hiệu tại thiết bị thu. Thiết bị thu không thể phát hiện và thu nhận
được tín hiệu khi công suất của nhiễu điện từ trong môi trường truyền cao hơn
công suất của tín hiệu thu. Quay lại ví dụ về âm thanh ở trên, Khi bạn cố gắng nói lớn trong một phòng có rất
nhiều người cũng đang nói lớn, thì cái “nói lớn” của bạn cũng chẳng có ý nghĩa
gì, tuy nhiên, nếu bạn nói lớn trong một phòng cũng có rất nhiều người đang nói
thầm (hoặc rất nhỏ) thì cái “nói lớn” của bạn sẽ có ý nghĩa hơn. Trong tình
huống này không phải bạn nói lớn hơn mà là do “nhiễu nền” đã bị mất đi (hoặc đã
giảm đi rất nhiều). Tín hiệu RF cũng bị ảnh hưởng bởi môi trường xung quanh
theo cách giống như vậy.
RSSI
RSSI (received signal strength indicator), chỉ số cường độ tín hiệu thu, là
chỉ số để đo độ mạnh của tín hiệu tại thiết bị thu (ví dụ anten), được định
nghĩa trong chuẩn IEEE 802.11. Giá trị RSSI càng lớn, độ mạnh của tín hiệu càng
lớn. Chỉ số RSSI không sử dụng đơn vị đo và miền giá trị cụ thể, IEEE 802.11 cũng
không định nghĩa việc chuyển đổi giữa chỉ số RSSI với các đơn vị tính công suất
khác như mW hoặc dBm.
Cisco sử dụng các giá trị từ 0 tới 100 để đo chỉ số RSSI
trên các thiết bị. Trong khi Atheros sử dụng các giá trị từ 0 tới 60. Do vậy, nếu
chỉ dựa vào giá trị RSSI của thiết bị người dùng sẽ không thấy được “độ mạnh”
của các thiết bị, nên các ứng dụng thường chuyển các giá trị RSSI này sang dạng
phần trăm.
Ví dụ, một cạc mạng của Atheros thông báo cường độ của tín
hiệu đo bằng chỉ số RSSI là 47, dựa vào giá trị này phần mềm ứng dụng sẽ tính
toán để chuyển giá trị này sang dạng phần trăm:
47/60 x 100 = 78.3 % so
với cường độ tín hiệu cao nhất
Bằng cách nào phần mềm ứng dụng biết được được giá trị lớn
nhất của chỉ số RSSI là 60 (với thiết bị của Atheros)? Trong chuẩn của IEEE đã
quy định tham số RSSI_MAX là giá trị RSSI lớn nhất. Các nhà sản xuất thường
chọn chỉ số RSSI bằng 0 để biểu thị cường độ của một tín hiệu thấp hơn ngưỡng
nhận tín hiệu của thiết bị.
Giá trị RSSI_MAX của mỗi nhà sản xuất là khác nhau, ví dụ,
Cisco là 100, Atheros là 60.
Các nhà sản xuất cũng tự đưa ra quy định để chuyển đổi giữa cường
độ công suất tính bằng dBm sang chỉ số RSSI. Như vậy, từ chỉ số RSSI_MAX của các
nhà sản xuất khi chuyển sang dạng dBm sẽ có giá trị khác nhau, kết quả là, một
thiết bị có thể thông báo cường độ tín hiệu là 100% nhưng có thể cường độ tín
hiệu này (tính bằng dBm) sẽ thấp hơn một thiết bị của hãng khác cũng thông báo cường
độ tín hiệu đạt 100%.
Ví dụ, có hai nhà sản xuất A và B, cả hai đều chọn chỉ số
RSSI bằng 100 là RSSI_MAX. Tuy nhiên, A quy ước chỉ số RSSI = 100 tương ứng với
công suất -12 dBm, B quy ước RSSI = 100 tương ứng với công suất -15 dBm. Giả sử
cứ giảm 0.7 dBm công suất, thì chỉ số RSSI sẽ giảm đi 1 đơn vị. Xem xét trường
hợp thiết bị của nhà sản xuất A giảm chỉ số RSSI xuống 4 đơn vị, khi đó chỉ số
RSSI = 96, tương đương cường độ tín hiệu còn 96 %. Tới đây bạn không thể khẳng
định thiết bị của nhà sản xuất B có hiệu suất cao hơn thiết bị của nhà sản xuất
A vì thiết bị của B có chỉ số phần trăm cường độ tín hiệu cao hơn của A.
Nếu muốn so sánh cường độ tín hiệu dựa trên chỉ số RSSI, nên
thực hiện so sánh trên các thiết bị của cùng một nhà sản xuất.
Chỉ số RSSI cũng được thiết bị thu sử dụng để làm giá trị
ngưỡng trong việc quyết định kết nối và ngắt kết nối giữa các kênh, các mạng
không dây.
------------------------------------------------
Tham khảo:
[8] Tom Carpenter, 2008, CWNA
Official Study Guide, Mc Gram-Hill
[10]http://vntelecom.org