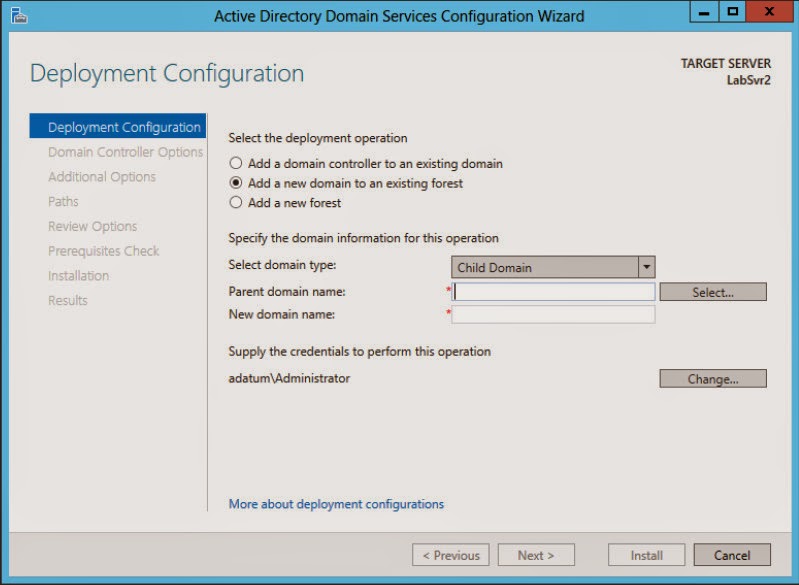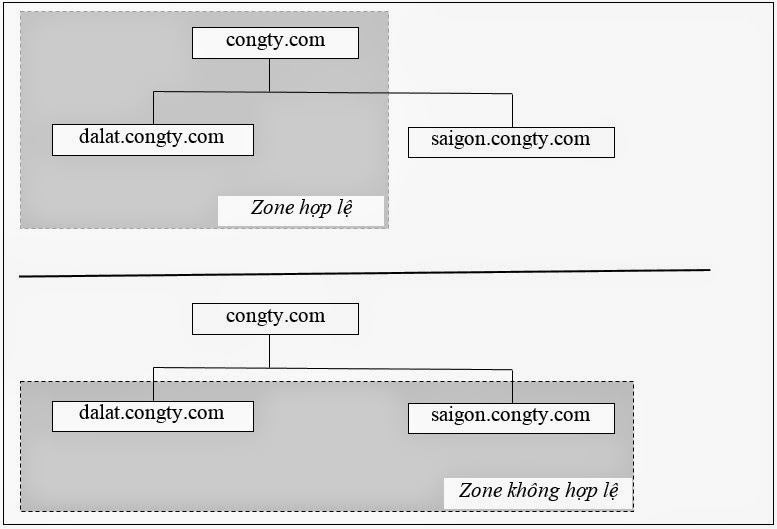Tạo forest
Để triển khai AD DS, bước đầu tiên bạn phải tạo forest, sau
đó tạo domain trong forest.
Các bước để tạo forest:
1.Sau bước cuối cùng của quá trình cài
đặt role AD DS, hệ thống sẽ xuất hiện thông báo có nội dung là nâng cấp server
này lên thành domain controller (Promote This Server To A Domain Controller). Nếu
không thấy thông báo này, bấm vào hình tam giác màu vàng trong cửa sổ Server
Manager. Bấm vào dòng thông báo để chạy AD DS Configuration Wizard. Xuất hiện
trang Deployment Configuration.
2.Chọn mục Add A New Forest trong phần
Select The Deployment Operation. Nhập tên miền bạn muốn tạo vào mục Root Domain
Name (ví dụ: dalat.com). Xem hình minh họa.
3.Bấm Next để mở trang Domain
Controller Options. Xem hình minh họa.
4.Nếu bạn có dự định thêm các domain
controller chạy các hệ điều hành cũ hơn vào forest này, bạn xổ danh sách Forest
Functional Level và chọn hệ điều hành thích hợp.
5.Nếu bạn có dự định thêm các domain
controller chạy các hệ điều hành cũ hơn vào domain này, bạn xổ danh sách Domain
Functional Level và chọn hệ điều hành thích hợp.
6.Nếu trong hệ thống mạng chưa có DNS
server, bạn đánh dấu chọn vào mục Domain Name System (DNS) Server. Nếu trong hệ
thống mạng đã có DNS server, bạn cấu hình cho domain controller sử dụng DNS
server cục bộ và bỏ dấu chọn ở mục Domain Name System (DNS) Server.
7.Nhập mật khẩu để sử dụng trong
trường hợp phải khôi phục hệ thống (Directory Services Restore Mode (DSRM)) vào
mục Password và Confirm Password. Bấm Next để mở trang DNS Options. Trong trang
có một cảnh báo liên quan đến DNS.
8.Bấm Next để mở trang Additional
Options với tên của NetBIOS tương ứng với tên miền.
9.Bạn có thể đổi tên NetBIOS nếu muốn,
hoặc bấm Next để mở trang Paths.
10.
Bạn có thể thay đổi vị trí lưu các tập tin của AD DS
nếu muốn, hoặc bấm Next để mở trang Review Options.
11.
Bấm Next để mở trang Prerequisites Check. Xem hình minh
họa.
12.
Hệ thống sẽ thực hiện một số kiểm tra để đảm bảo máy
tính có đủ điều kiện để trở thành một domain controller. Kết quả có thể xuất
hiện một số cảnh báo, bạn cần đọc các cảnh báo để thực hiện thêm một số yêu cầu
(nếu có). Bấm nút Instal để tạo forest và domain controller.
13.
Khởi động lại máy tính.
Sau khi tạo forest (domain gốc), bạn có thể thêm các domain controller
vào domain hoặc tạo các domain mới trong forest.
Thêm một domain controller vào domain
Mỗi domain AD nên có
tối thiểu hai domain controller.
Trong Windows Server 2012 R2, để thêm một domain controller
vào domain, thực hiện các bước sau:
1.Tại trang Installation Progress,
xuất hiện ở bước cuối của quá trình cài role Active Directory Domain Services,
bấm vào liên kết Promote This Server To A Domain Controller để chạy Active
Directory Domain Services Configuration Wizard, xuất hiện trang Deployment
Configuration.
2.Chọn mục Add A Domain Controller To
An Existing Domain, bấm Select.
3.Nếu bạn chưa đăng nhập vào forest,
sẽ xuất hiện cửa sổ Credentials For Deployment Operation, tại đây, bạn phải
chứng thực bằng tải khoản có quyền quản trị hệ thống. Sau khi chứng thực thành
công, xuất hiện cửa sổ Select A Domain From The Forest.
4.Lựa chọn tên domain mà bạn muốn thêm
domain controller, bấm OK. Tên domain được chọn sẽ xuất hiện trong mục Domain.
5.Bấm Next để mở trang Domain
Controller Options. Xem hình minh họa.
6.Để nguyên lựa chọn trong mục Domain
Name System (DNS) Server nếu bạn muốn cài đặt dịch vụ DNS server trên máy này.
Ngược lại, bạn phải cấu hình để máy domain controller sử dụng DNS server có sẵn
trong hệ thống mạng.
7.Để nguyên lựa chọn trong mục Global
Catalog (GC) nếu bạn muốn máy domain controller đóng vai trò là một máy global
catalog server. Nếu trong site chưa có máy nào đóng vai trò là GC server thì
bạn nên chọn mục này.
8.Nếu bạn muốn tạo một domain
controller mà người quản trị không thể thay đổi nội dung của các đối tượng
trong AD DS thì bạn đánh dấu chọn vào mục Read Only Domain Controller (RODC).
9.Trong mục Site Name, chọn site để
chứa domain controller.
10.
Nhập mật khẩu để sử dụng trong trường hợp phải khôi
phục hệ thống (Directory Services Restore Mode (DSRM)) vào mục Password và
Confirm Password. Bấm Next để mở trang Additional Options. Xem hình minh họa.
11.
Đánh dấu chọn vào mục Install From Media nếu bạn muốn
sử dụng cách cài đặt này.
12.
Trong mục Replication From, chọn một domain controller
có sẵn trong miền, máy này chứa dữ liệu để chạy chức năng đồng bộ hóa dữ liệu
của AD. Bấm Next để mở trang Paths.
13.
Bạn có thể thay đổi đường dẫn để lưu các tập tin AD DS
nếu muốn, bấm Next để mở trang Review Options.
14.
Bấm Next để mở trang Prerequisites Check.
15.
Sau khi hệ thống kiểm tra xong, bấm Install để cấu hình
server trở thành một domain controller.
16.
Khởi động lại máy tính.
Sau khi được tạo ra, domain controller sẽ hoạt động như một
domain controller thứ hai trong miền, việc đồng bộ dữ liệu giữa hai domain
controller sẽ được chạy tự động.
Tạo domain con trong một forest
Khi bạn đã tạo một forest với một domain trong nó (domain
gốc), bạn có thể thêm domain con (child domain) cho domain gốc. Quá trình tạo
một domain con cũng giống với quá trình tạo forest, chỉ khác ở trang Deployment
Configuration bạn cần phải xác định domain cha (parent domain) của domain sẽ
tạo. Xem hình minh họa.
Tham khảo (Lược dịch): Craig Zacker, Exam Ref 70-410 - Installing and Configuring Windows Server 2012 R2, Microsoft Press, 2014
--------------------------- Cập nhật 2015/3/26
---------------------------
Đọc thêm
Cai dat va cau hinh Windows Server 2012 R2 (42)