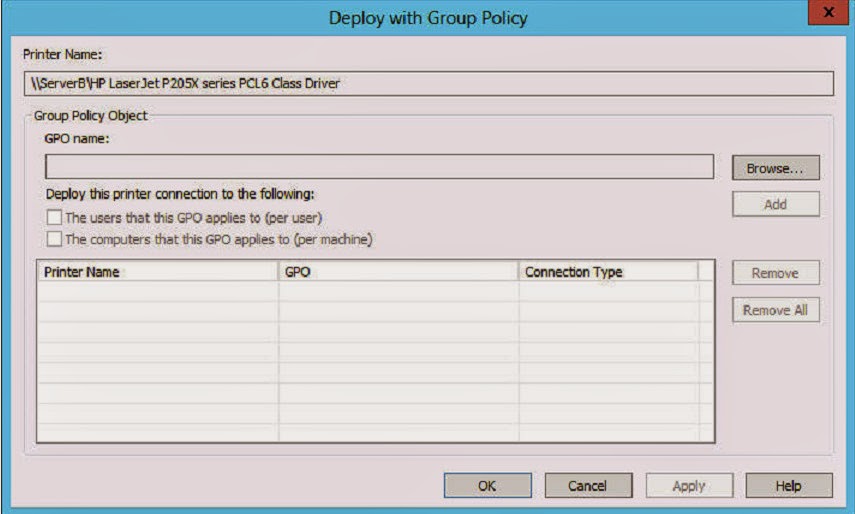Theo dõi các printers
Một trong các nhiệm vụ khó khăn khi quản lý in ấn trong một
hệ thống mạng lớn là phải đảm bảo trạng thái luôn luôn hoạt động của hàng chục,
thậm chí hàng trăm thiết bị in.
Thiết bị in có thể không hoạt động được khi bị một trong các
vấn đề sau: hư các thiết bị quan trọng, hết mực, phải thay hộp mực, hết giấy,
kẹt giấy, .v.v.
Do vậy, người quản trị mạng cần phải xác định được các trục
trặc, trước khi có thể đưa ra giải pháp để khắc phục.
Print Management cung cấp nhiều lựa chọn để theo dõi các
thành phần liên quan đến hệ thống in ấn trên một print server. Để tiện theo
dõi, hệ thống sẽ sử dụng bộ lọc (filter) để tạo ra nhiều cách theo dõi các
thiết bị in.
Ở khung bên trái của cửa sổ Print Management, có nút Custom
Filters, tại đây bạn có thể lựa chọn một trong bốn kiểu để theo dõi:
-
All Printers: chứa danh sách của tất cả printer có trong
các print server đã được đưa vào Print Management.
-
All Drivers: chứa danh sách của tất cả driver printer
đã được cài đặt trên các print server.
-
Printers Not Ready: chứa danh sách tất cả printer ở
trạng thái không sẵn sàng hoạt động.
-
Printers With Jobs: chứa danh sách của tất cả printer
đang có tác vụ in nằm trên hàng đợi.
Ví dụ, dựa vào danh sách Printers Not Ready, bạn có thể dễ
dàng xác định được printer nào đang gặp trục trặc, mà không phải duyệt qua từng
printer trong mỗi print server. Ngoài ra, bạn có thể tự xây dựng các bộ lọc
khác để sử dụng.
Quản lý printers và
print servers
Dựa vào quá trình theo dõi, bạn sẽ xác định được printer cần
quan tâm, khi đó, bạn có thể xem xét trạng thái hiện thời của nó, số lượng các
tác vụ in đang nằm trên hàng đợi, printer đó đang thuộc print server nào. Bạn
cũng có thể bấm chuột phải vào nút Printers ở khung bên trái, chọn Show
Extended View để mở nội dung của các hàng đợi, từ đây, bạn có thể thực hiện các
thao tác trên các tác vụ đang nằm trên hàng đợi.
Print Management cũng cho phép người quản trị có thể thực
hiện cấu hình trên printer hoặc print server bất kì, người quản trị chỉ cần bấm
chuột phải vào printer hoặc print server, chọn mục Properties, sau đó thực hiện
các cấu hình mong muốn. Như vậy, người quản trị sẽ không phải tới trực tiếp hoặc
kết nối từ xa tới máy print server để thao tác.
Cài đặt printer cho người dùng bằng Group Policy
Cấu hình cho phép người dùng truy cập và sử dụng printer là
một công việc đơn giản, bạn chỉ việc tìm kiếm các printer trên mạng hoặc trên
AD DS, sau đó lựa chọn printer phù hợp cho người dùng. Tuy nhiên, nếu phải thực
hiện cho hàng trăm hoặc hàng ngàn người dùng thì công việc sẽ trở nên phức tạp.
AD DS có công cụ giúp bạn thực hiện dễ dàng việc cài đặt tự động printer cho nhiều
người dùng.
Để cài đặt printer cho người dùng bằng Group Policy, đầu
tiên bạn cần xuất bản printer trong AD DS. Xuất bản thực chất là việc tạo và đăng
kí printer với AD DS, để người dùng có thể tìm kiếm printer bằng tên, bằng vị
trí, hoặc theo dòng máy. Để tạo và đăng kí một printer, bạn có thể đánh dấu
chọn vào mục List In The Directory trong quá trình chia sẻ printer hoặc bấm
chuột phải vào printer trong cửa sổ Print Management, chọn Manage Sharing, và đánh
dấu chọn vào mục List In Directory.
Bước tiếp theo, bạn cần phải tạo một GPO, sau đó áp đặt
(link) GPO này lên domain, site hoặc OU bất kì trong AD DS. Khi áp đặt GPO này,
người dùng trong domain, site hoặc OU sẽ được được kết nối tự động tới printer
khi đăng nhập hệ thống (log on).
Các bước thực hiện cụ thể:
- Trong Print Management, bấm chuột phải vào printer mà bạn muốn cài đặt cho người dùng, chọn Deploy With Group Policy để mở cửa sổ Deploy With Group Policy. Xem hình minh họa.
- Bấm nút Browse để mở cửa sổ Browse For A Group Policy Object.
- Lựa chọn GPO bạn muốn sử dụng để cài đặt printer cho người dùng, bấm OK. GPO bạn đã chọn sẽ xuất hiện trong mục GPO Name.
- Lựa chọn hình thức cài đặt printer: theo người dùng (per user), theo máy (per machine), hay theo cả hai. Bấm nút Add, GPO có kết hợp printer sẽ xuất hiện trong bảng bên dưới.
-
Cài đặt printer theo người dùng: nghĩa là, mọi người
dùng chịu tác động của GPO đều nhận được kết nối mặc định tới printer, không
quan tâm là họ đăng nhập từ máy tính nào.
-
Cài đặt printer theo máy tính: nghĩa là, mọi máy tính
chịu tác động của GPO đều nhận kết nối mặc định tới printer, không quan tâm là ai
đang đăng nhập vào máy tính.
- Bấm OK, xuất hiện hộp thoại thông báo thao tác đã thành công.
- Bấm OK, OK để tắt cửa sổ Deploy With Group Policy.
- Đóng cửa sổ Print Management.
Từ đây, khi người dùng đăng nhập vào hệ thống, printer sẽ
được kết nối sẵn trên máy của họ.
Tóm tắt nội dung
-
Trong Windows, hệ thống in ấn thường có bốn thành phần
sau: thiết bị in (print device), máy in tượng trưng (printer), server quản lý
in (print server), và driver điều khiển (print driver).
-
Hệ thống in đơn giản nhất bao gồm một thiết bị in gắn
trực tiếp với một máy tính, bạn có thể chia sẻ thiết bị in này (thông qua
printer) cho các người dùng khác trong mạng.
-
Với hệ thống có thiết bị in gắn trực tiếp vào mạng,
người quản trị cần phải sử dụng thêm một máy tính để làm print server.
-
Remote Desktop Easy Print là một bộ điều khiển (driver),
cho phép người dùng đang chạy ứng dụng trên server (sử dụng remote desktop),
chuyển các xử lý liên quan đến in ấn về máy của mình.
-
Quyền liên quan đến in ấn thì đơn giản hơn so với quyền
NTFS. Nó chỉ gồm ba quyền là cho phép in hay không, cho phép quản lý tài liệu
(đang nằm trên hàng đợi) hay không và cho phép quản lý printer hay không.
-
Công cụ Print Management giúp người quản trị quản lý
các thành phần in ấn trong một hệ thống mạng lớn.
Câu hỏi ôn tập
1. Thuật
ngữ nào sau đây nói về một thành phần giao tiếp mềm (software interface). Nó giúp
máy tính giao tiếp với thiết bị in?
A.
Printer
B. Print
server
C. Printer
driver
D. Print
Management console
2. Bạn
đang thực hiện cài đặt một printer pool trên máy Windows Server 2012 R2.
Printer pool gồm ba thiết bị in giống nhau. Bạn mở cửa sổ Properties của
printer, chọn táp Ports và đánh dấu chọn mục Enable Printer Pooling. Bước tiếp
theo bạn phải thực hiện là:
A. Cấu
hình cổng LPT1 để nó hỗ trợ ba printer.
B. Chọn hoặc tạo ra các cổng phù hợp với kết nối của ba printer.
C. Trên
táp Device Settings, cấu hình để hệ thống hỗ trợ thêm hai thiết bị in.
D. Trên
táp Advanced, cấu hình độ ưu tiên (priority) cho mỗi thiết bị in, nhằm chia
công việc in ấn cho ba thiết bị.
3. Trong
hệ thống mạng có một trong các thiết bị in không hoạt động được, và bạn muốn
người dùng tạm thời không được phép gửi yêu cầu in tới printer nối với thiết bị
đó. Bạn sẽ thực hiện hành động nào sau đây?
A. Ngưng việc chia sẻ printer.
B. Gỡ
printer ra khỏi Active Directory.
C. Thay
đổi cổng của printer.
D. Đổi
tên chia sẻ của printer.
4. Bạn
đang quản trị một máy print server chạy Windows Server 2012 R2. Người dùng
thuộc nhóm Marketing cho biết, họ không thể in được tài liệu khi sử dụng
printer trên máy print server. Bạn kiểm tra quyền trên printer thì thấy nhóm
Marketing có quyền Manage Documents. Phát biểu nào sau đây giải thích đúng nhất
lý do mà người dùng không thể in được tài liệu?
A. Nhóm
Everyone phải có quyền Manage Documents.
B. Nhóm
Administrator phải có quyền Manage Printer.
C.
Nhóm Marketing phải có quyền Print.
D. Nhóm
Marketing phải có quyền Manage Printers.
5. Bạn
đang quản trị một máy print server chạy Windows Server 2012 R2. Bạn muốn tiến
hành bảo trì một thiết bị in đang gắn trực tiếp với print server. Tuy nhiên,
đang có một số tài liệu in nằm trên hàng đợi. Bạn không muốn thiết bị in in các
tài liệu này, nhưng cũng không muốn người dùng phải gửi lại các yêu cầu in đã
được gửi tới hàng đợi. Giải pháp nào sau đây là tốt nhất để giải quyết tình huống
này?
A. Mở
cửa sổ Properties của printer, chọn táp Sharing,
chọn mục Do Not Share This Printer.
B. Mở
cửa sổ Properties của printer, chọn táp
Ports,
chọn một cổng mà nó không nối với bất kì thiết bị in nào.
C. Mở
cửa sổ hàng đợi của printer, chọn tài liệu đầu tiên trong hàng đợi, thiết lập
chế độ tạm dừng (pause) trong trình đơn Documents.
D.
Mở cửa sổ hàng đợi của
printer, chọn tạm dừng in (pause printing) trong trình đơn Printer.
2.3 Quản lý server từ xa
Windows Server 2012 R2 được thiết kế theo hướng hỗ trợ việc
quản lý từ xa, vì vậy, người quản trị hiếm khi phải làm việc trực tiếp tại máy
server. Nhờ quản lý từ xa, server sẽ có nhiều tài nguyên hơn để chạy các ứng
dụng, cũng như tiết kiệm thời gian cho người quản trị.
Quản lý server từ xa bằng Server Manager
Server Manager là công cụ quản lý quan trọng đối với hệ
thống Windows Server, nó bắt đầu xuất hiện trong Windows Server 2003. Tới Windows
Server 2012 R2, nó đã có rất nhiều cải tiến để hỗ trợ công việc quản lý các máy
server trên mạng, cũng như server cục bộ.
Trong Windows Server 2012
R2, khi đăng nhập vào máy server ở chế độ GUI, Server Manager sẽ được chạy tự
động.
Khung bên trái của cửa sổ Server Manager chứa các mục lớn,
giúp người quản trị dễ dàng định vị được các tài nguyên, tác vụ cần quản lý.
Khi chọn một trong các mục này, nội dung liên quan sẽ được hiển thị ở khung
bên phải.
Kết nối tới server
Một điểm khác biệt giữa Server Manager trong Windows Server
2012 R2 và các phiên bản trước đó là khả năng quản lý nhiều server cùng một
lúc.
Server Manager cho phép kết nối tới server vật lý, server
ảo, server đang chạy hệ điều hành từ Windows Server 2003 trở lên.
Server Manager cho phép chia các server theo nhóm để tiện
việc quản lý. Có thể chia nhóm theo địa lý, theo chức năng.
Các bước để kết nối tới một server:
1.
Mở Server Manager, chọn mục All Servers ở khung bên
trái.
2.
Chọn trình đơn Manage, chọn Add Servers để mở cửa sổ
Add Servers.
3.
Lựa chọn các táp tương ứng để tìm kiếm các server sẽ
kết nối.
-
Active Directory: cho phép tìm các server trong miền AD
DS.
-
DNS: tìm các server dựa vào DNS server.
-
Import: cung cấp tên của server dưới dạng một tập tin
văn bản.
4.
Hệ thống sẽ tìm kiếm hoặc nạp danh sách các server từ
tập tin văn bản, và hiển thị các server có thể kết nối.
5.
Lựa chọn server muốn kết nối, bấm chuột vào hình mũi
tên phía phải để thêm server vào danh sách Selected.
6.
Bấm OK. Tên server sẽ được thêm vào mục All Servers.
7.
Đóng cửa sổ Server Manager.
--------------------
Tham khảo (Lược dịch):
Craig Zacker, Exam Ref 70-410 - Installing and Configuring Windows Server 2012 R2, Microsoft Press, 2014
---------------------------
Cập nhật 2014/10/22
---------------------------
Đọc thêm
Cai dat va cau hinh Windows Server 2012 R2 (20)
Tham khảo (Lược dịch):
Craig Zacker, Exam Ref 70-410 - Installing and Configuring Windows Server 2012 R2, Microsoft Press, 2014
---------------------------
Cập nhật 2014/10/22
---------------------------
Đọc thêm
Cai dat va cau hinh Windows Server 2012 R2 (20)