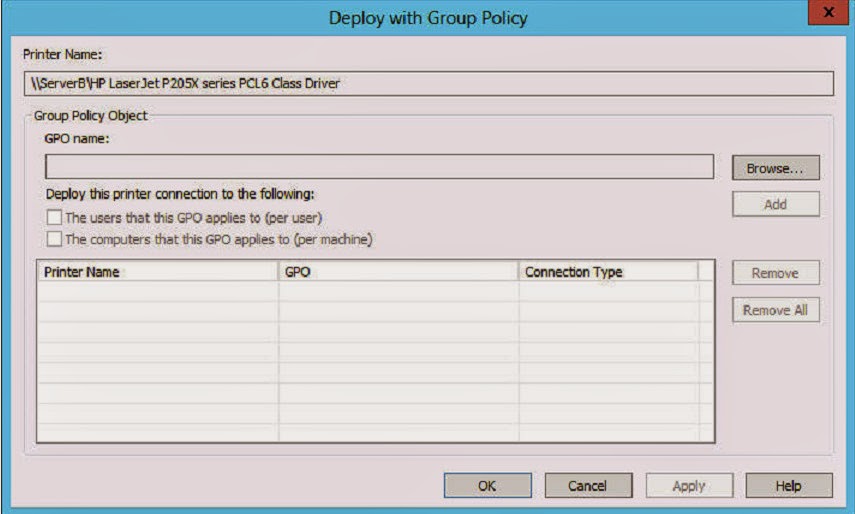Chương 3. Cấu hình Hyper-V
Khái niệm ảo hóa server đã phát triển trong một vài năm gần
đây (2014), ban đầu nó được phát triển như là một giải pháp mới cho quá trình chạy
thử nghiệm, kiểm tra các server.
Windows Server 2012 R2 cung cấp role Hyper-V, role này cho
phép người quản trị tạo ra các máy tính ảo (VM-Virtual Machine), các máy
ảo này hoạt động trong môi trường hoàn toàn độc lập. Người quản trị có thể di
chuyển các máy ảo từ nơi này sang nơi khác, từ máy thật này sang máy thật khác
một cách dễ dàng. Người quản trị có thể dễ dàng triển khai các ứng dụng và các
dịch vụ trên các máy ảo.
Chương này đề cập tới một
số vấn đề liên quan đến việc tạo và triển khai một Hyper-V server và các máy
ảo. Cụ thể gồm các nội dung sau:
-
Tạo và cấu hình máy ảo
-
Tạo và cấu hình hệ thống lưu trữ ảo
-
Tạo và cấu hình mạng ảo
3.1. Tạo và cấu hình máy ảo
Ảo hóa server trong Windows Server 2012 R2 hoạt động dựa
trên một thành phần có tên gọi là hypervisor. Thành phần này còn có tên gọi
khác là Virtual Machine Monitor (VMM).
Hypervisor có nhiệm vụ trừu tượng hóa phần cứng của máy
tính, trên cơ sở đó tạo ra các môi trường phần cứng ảo riêng biệt, mỗi môi
trường phần cứng riêng biệt gọi là một máy ảo (VM). Như vậy, mỗi máy ảo sẽ có
một cấu hình phần cứng riêng, chạy một hệ điều hành riêng.
Dựa trên role Hyper-V, từ một
máy tính chạy Windows Server 2012 R2, chúng ta có thể tạo ra rất nhiều máy tính
ảo, chúng hoạt động như những máy tính vật lý độc lập.
Kiến trúc của ảo hóa
Các sản phẩm ảo hóa có thể sử dụng một số kiến trúc khác
nhau để chia sẻ tài nguyên phần cứng cho các máy ảo. Sản phẩm ảo hóa ban đầu của
Microsoft gồm Microsoft Windows Virtual PC và Microsoft Virtual
Server yêu cầu máy thật phải có một hệ điều hành làm nền tảng. Khi đó, hệ điều
hành sẽ trở thành hệ điều hành “nền” (host). Trên hệ điều hành “nền”, chúng
ta sẽ cài hạ tầng ảo hóa hypervisor. Về mặt bản chất, hạ tầng ảo hóa sẽ
chạy song song với hệ điều hành “nền”, trên hypervisor bạn có thể tạo các máy
ảo chạy độc lập. Xem hình minh họa.
Kiến trúc ảo hóa mà hypervisor chạy trên hệ điều hành nền
gọi là ảo hóa loại 2 (type II virtualization).
Ở kiến trúc ảo hóa loại 2, bạn có thể tạo ra một máy tính ảo
với đầy đủ các thành phần, như: đĩa cứng, RAM, các thiết bị ngoại vi, CPU. Trên máy tính ảo này, bạn sẽ cài đặt một hệ điều hành như trên
một máy tính thông thường. Thời gian xử lý của CPU sẽ được luân chuyển giữa hệ
điều hành nền và hypervisor.
Kiến trúc ảo hóa loại 2 phù hợp với môi trường chạy thử
nghiệm, học tập. Nó không đáp ứng được cho các hệ thống cần hiệu suất làm việc
cao, ví dụ các server.
Hyper-V trong Windows Server 2012 R2 thực hiện ảo hóa theo
một kiến trúc khác, gọi là kiến trúc ảo hóa loại 1. Trong kiến trúc này,
hypervisor sẽ là một lớp trừu tượng, hypervisor sẽ tương tác trực tiếp với phần
cứng của máy thật, chứ không phải thông qua hệ điều hành nền nữa.
Trong kiến trúc ảo hóa loại 1, hypervisor sẽ tạo ra các môi
trường riêng biệt gọi là các partititon (phân vùng), trên mỗi phân vùng sẽ có một
hệ điều hành riêng (kể cả hệ điều hành nền trên máy thật), các hệ điều hành
sẽ thực hiện truy cập phần cứng thông qua hypervisor.
Trong kiến trúc này không còn quá trình chia sẻ thời gian CPU giữa hypervisor và hệ điều hành nền nữa. Thay vào đó, hypervisor sẽ chỉ
định phân vùng đầu tiên là phân vùng cha, hệ điều hành nền sẽ chạy trên phân
vùng cha, tất cả các phân vùng còn lại là phân vùng con. Xem hình minh họa.
Phân vùng cha và các phân vùng con sẽ truy cập phần cứng của
hệ thống máy thật thông qua hypervisor. Phân vùng cha sẽ chạy một chương trình có
nhiệm vụ tạo và quản lý các phân vùng con gọi là virtualization stack. Phân vùng
cha cũng chịu trách nhiệm xử lý các vấn đề liên quan đến Plug and Play, quản lý
nguồn điện, xử lý lỗi cho các hệ thống chạy trên các phân vùng con. Các phân
vùng con sẽ thao tác trên phần cứng ảo, trong khi phân vùng cha thao tác trên
phần cứng thật.
Triển khai Hyper-V
Chỉ có Windows Server 2012 R2 bản Standard và Datacenter mới
hỗ trợ Hyper-V. Hệ điều hành được cài đặt role Hyper –V sẽ chạy trên phân vùng
cha, từ phân vùng này sẽ thực hiện việc quản lý và tạo các phân vùng con. Trên
các phân vùng con có thể cài đặt các hệ điều hành máy chủ, máy trạm dòng Microsoft,
hoặc các dòng khác.
Vấn đề bản quyền trên Hyper-V
Cũng như trên máy thật, khi cài đặt hệ điều hành trên máy
ảo, bạn cũng phải có bản quyền của hệ điều hành. Khác biệt chính giữa hai bản
Standard và Datacenter là vấn đề bản quyền. Với bản Standard,
khi bạn mua bản quyền cho máy thật, bạn sẽ được thêm hai bản khác cho máy ảo,
trong khi bản Datacenter không giới hạn số lượng cài đặt trên máy ảo.
Giới hạn phần cứng trên Hyper-V
Hyper-V trên Windows Server 2012 R2 có nhiều cải tiến so với
các phiên bản trước đây. Cụ thể, Hyper-V chạy trên Windows Server 2012 R2 hỗ
trợ 320 vi xử lý logic, 2048 CPU ảo, 4 TB RAM.
Một server có thể hỗ trợ 1024 máy ảo; mỗi máy ảo có thể hỗ
trợ 64 CPU ảo, với 1 TB RAM.
Hyper-V có thể hỗ trợ cluster gồm 64 nút với 8000 máy ảo.
Hyper-V server
Bên cạnh việc triển khai ảo hóa dựa trên Hyper–V trong
Windows Server 2012 R2, bạn cũng có thể triển khai ảo hóa trên một phiên bản
server khác của Microsoft, đó là Hyper-V Server 2012 R2, đây là phiên bản rút
gọn của Windows Server 2012 R2.
Khi cài đặt Hyper-V Server 2012 R2, role Hyper-V sẽ được cài
mặc định cùng với hệ điều hành. Hyper-V Server 2012 R2 chỉ có ba role là:
Hyper-V, File and Storage Services, và Remote Desktop; trong đó hai role sau bị
hạn chế một số chức năng. Xem hình minh họa.
Mặc dù Hyper-V Server cũng bị hạn chế các chức năng trong
chế độ Server Core, tuy nhiên, cũng như các Server Core khác, với gói SCONFIG
đã được cài đặt sẵn, bạn có thể thực hiện việc quản lý Hyper-V Server từ xa
bằng Server Manager và Hyper-V Manager. Xem hình minh họa.
Hyper-V Server là sản phẩm miễn phí của Microsoft, bạn
có thể tải về từ trang web của Microsoft. Tuy nhiên, Hyper-V Server không hỗ
trợ bản quyền cho bất kì hệ điều hành nào cài đặt trên máy ảo.
------------------------
Tham khảo (Lược dịch):
Craig Zacker, Exam Ref 70-410 - Installing and Configuring Windows Server 2012 R2, Microsoft Press, 2014
---------------------------
Cập nhật 2014/10/31
---------------------------
Đọc thêm
Cai dat va cau hinh Windows Server 2012 R2 (22)